Using the Lights Editor (Toolbar): Lumion View for SketchUp (Win)

Menu:
1. The Lights Editor:
Use the Lights Editor to add Light Sources for Day and Night illumination:
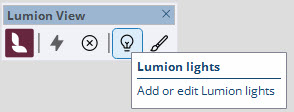
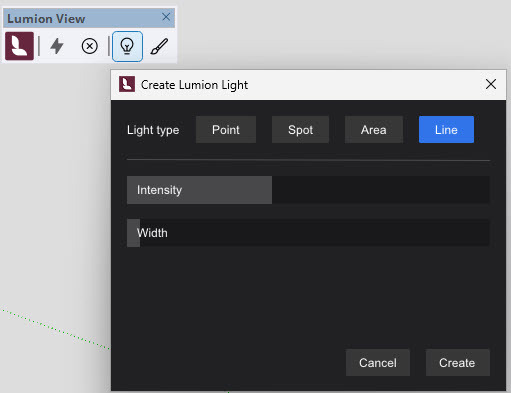
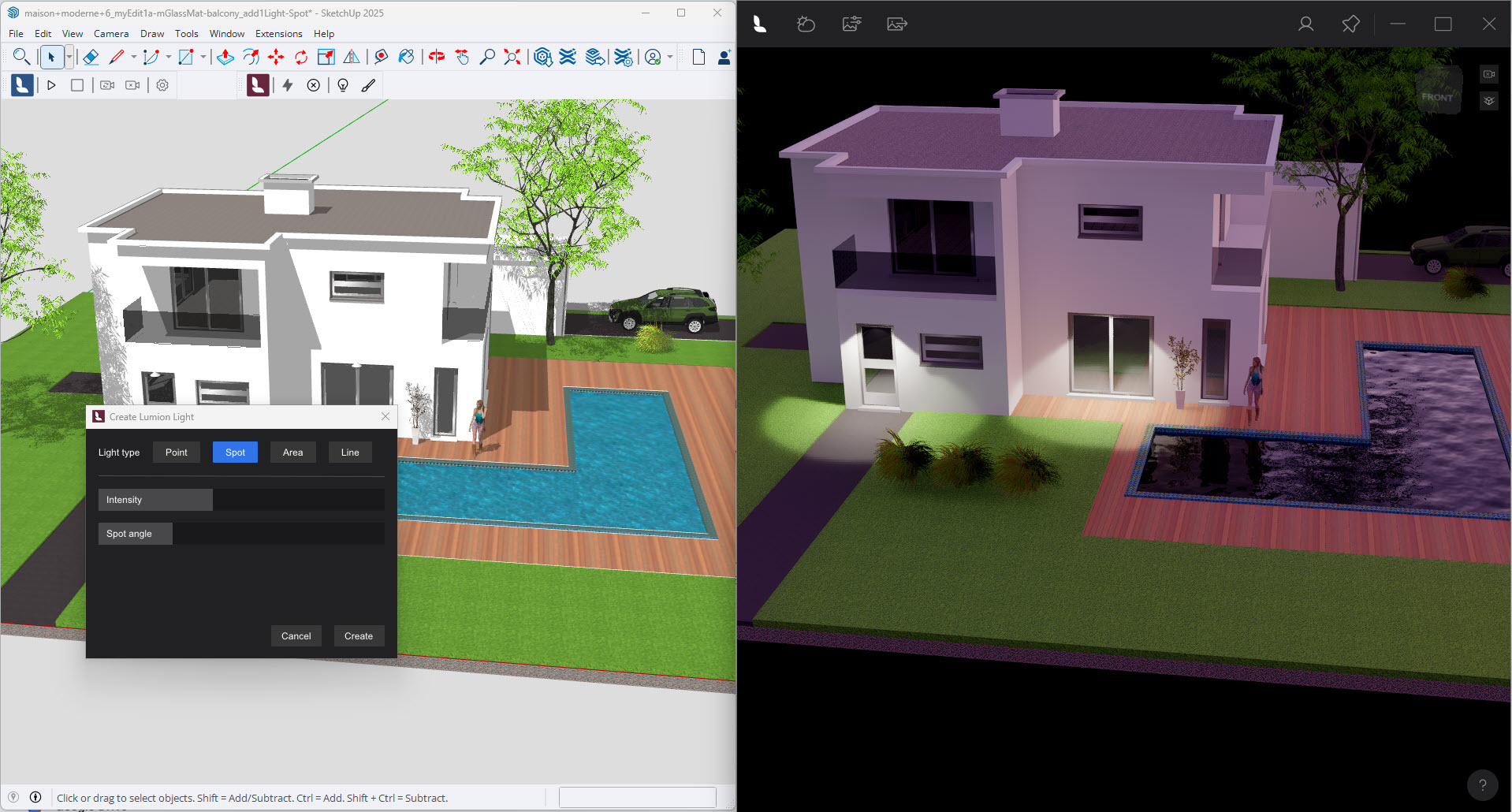
- Manage the artificial lights for your visualization. Direct (sun light is done as a Scene requirement in the Lumion View Editor window).
- The four main types of artificial light are supported. See below.
- Add a light to the SketchUp model.
- Set the properties for the type of light you have added.
- Change the properties at any time in the Toolbar.
- These are special Lumion View Objects added into the SketchUp model as a SketchUp component.
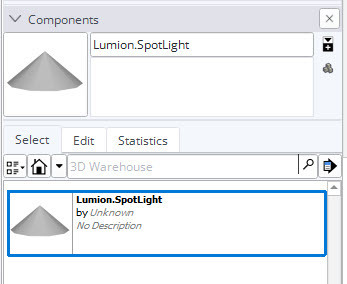
- You will see the changes in real time in the Lumion View Editor window.
2. Workflow:
Add or edit Light properties.
2.1: To Add a Light
Ensure you have no other Light component selected.
1. Click the Lumion View Toolbar - Lights
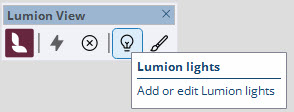
2. Select the Light Type: for example to create a Point Light.
Then click on Create.
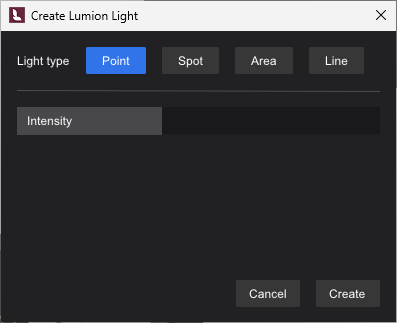
3. Place the component in the SketchUp scene :
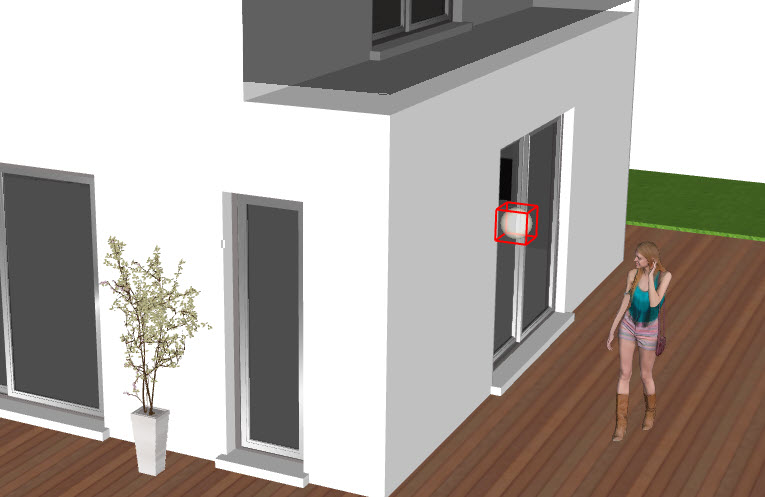
4. Accept Light Properties after Placement:
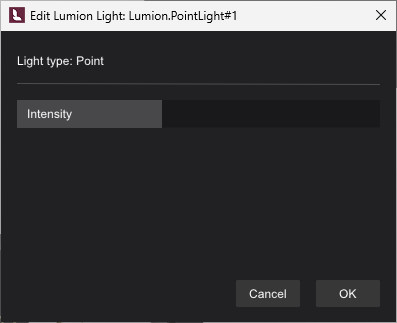
4b. Or change the Intensity and Click OK or Cancel to leave the property as it was:
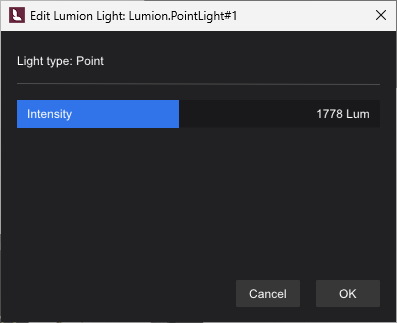
For Light components already created you can also use the Lumion light Component:
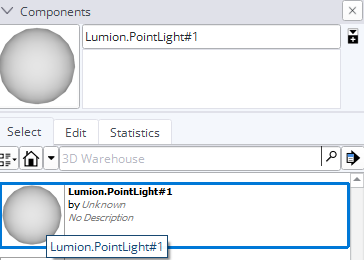
5. In the Lumion View window, also adding 2 Point Lights for a street lamp:
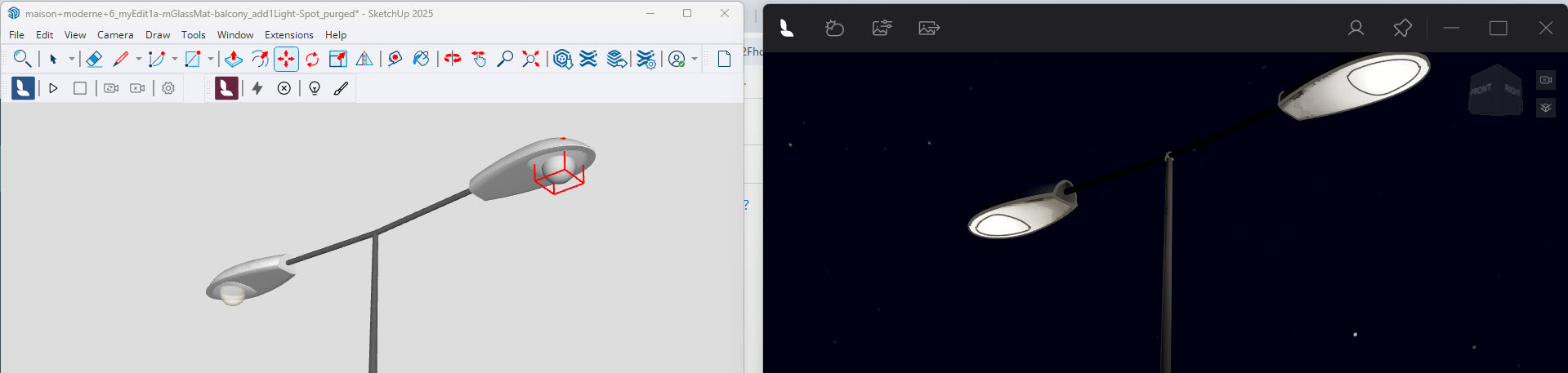
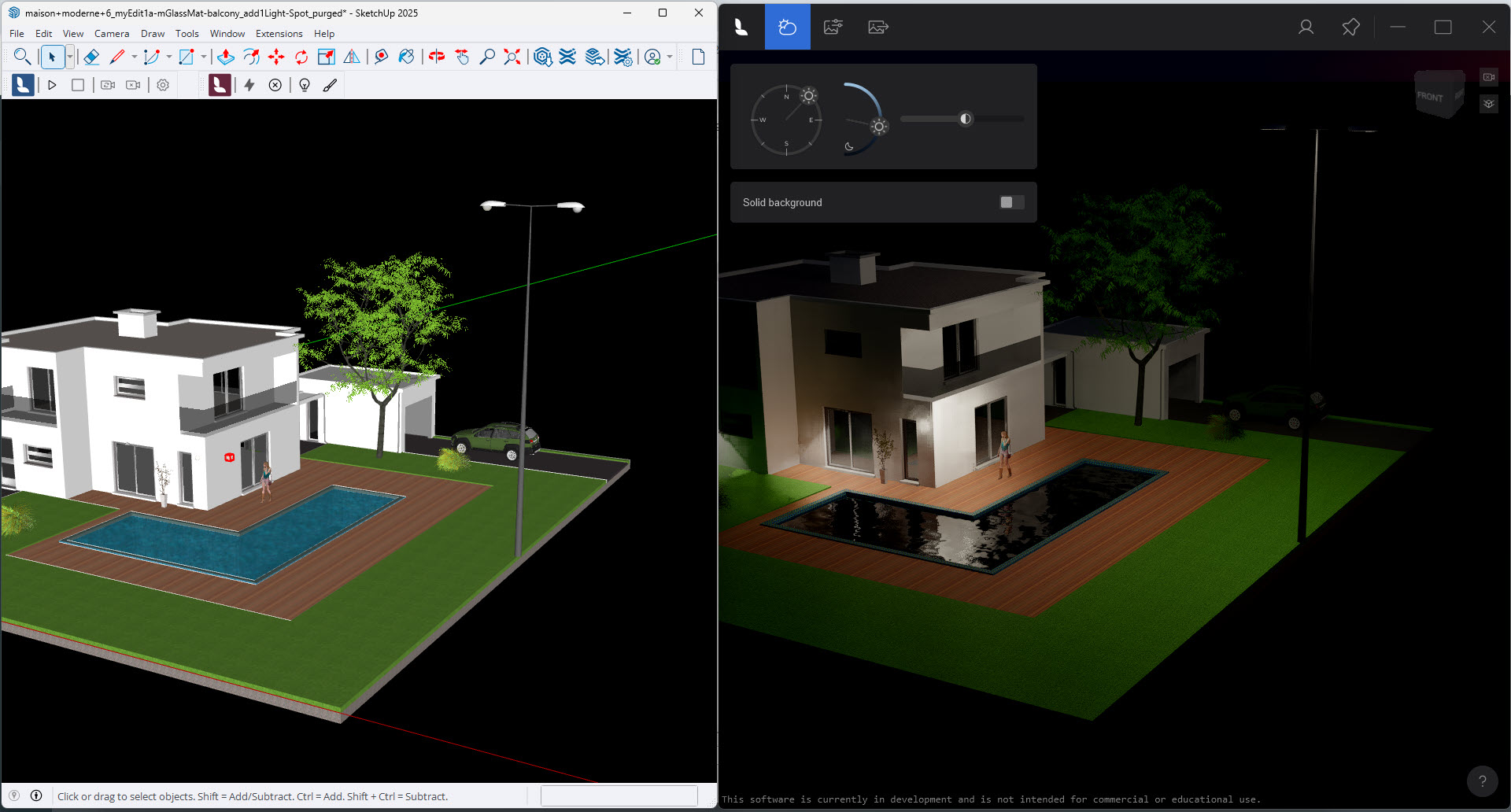
2.2:. Edit a Light(s)
2.2.1: Select the Light component:
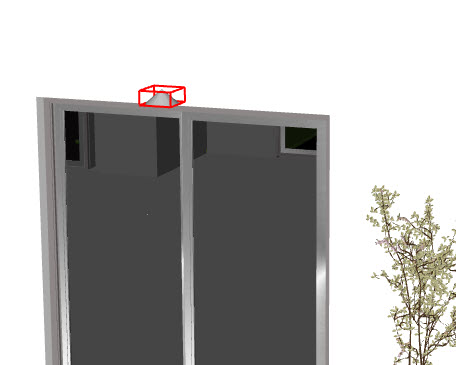
2.2.2: Click on the Lumion View Toolbar - Lights to aces the Property Editor:

2.2.3: Change the Light Properties as needed.
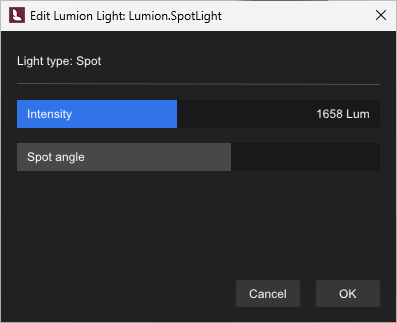
Changes are made in real time to an active Lumion View Editor (window). If you Cancel, then any changes are also cancelled in the Editor.
2.2.4: Fast way: double-click the component for the Edit Lumion Light window.
3. Light Types:
Importing the Light components is not yet available via LiveSync: or via Skp file import
- Knowledge Base: How do you import Lights from your CAD software?
All light types casts light and shadows.
These Light Types are also supported in Lumion. Lumion also supports the Light Fill (performance: no shadows rendered),
3.1: Point Light
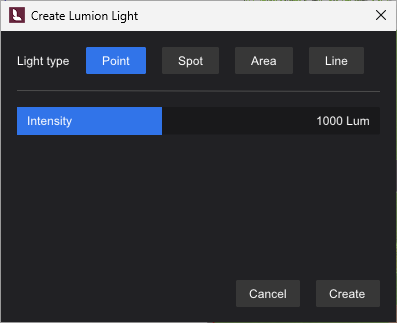
Cast light in all directions.
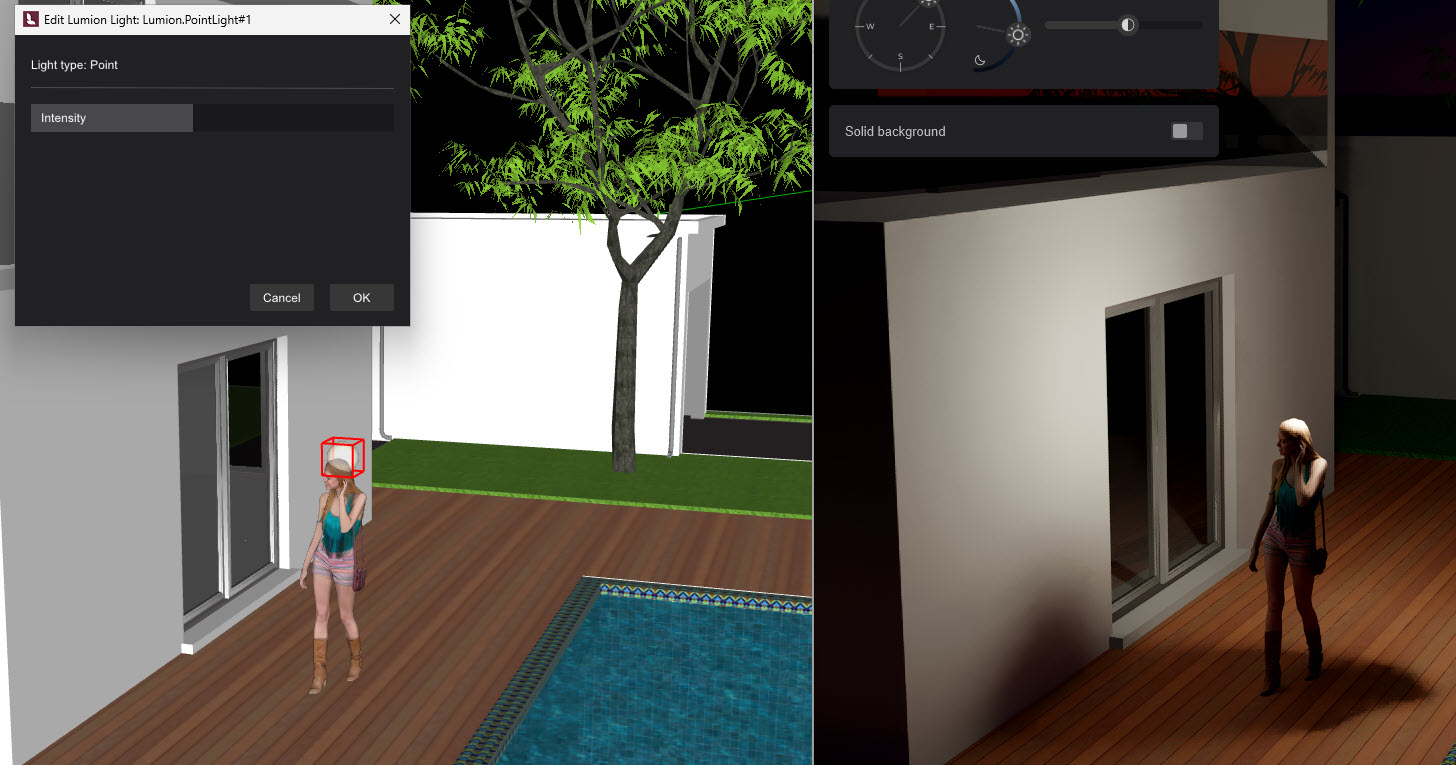
In Lumion known as an OmniLight.
3.2: Spot Light
Cone directional. Commonly used Light type.
Change Intensity or Spot Angle.
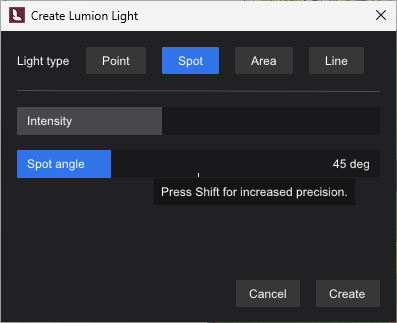
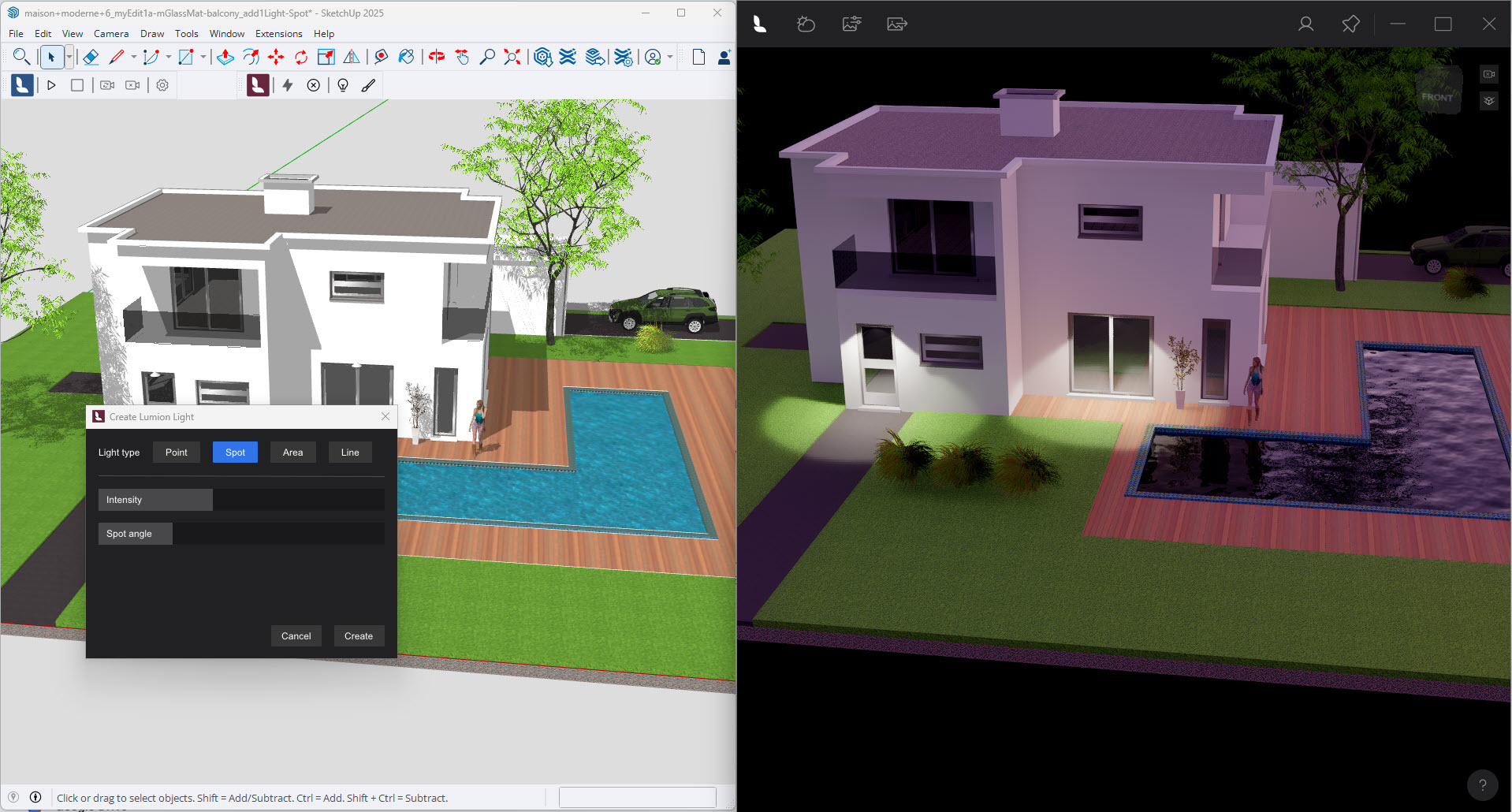
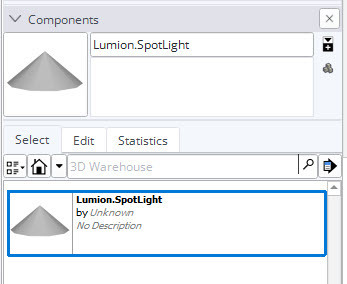
3.3: Area Light
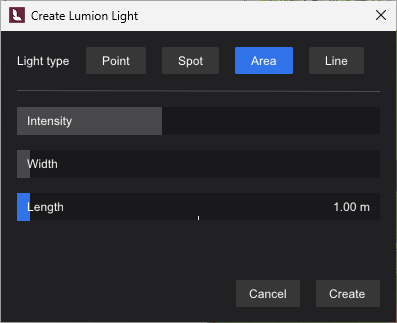
Rectangular Light.
Can be used for adding more dispersed ambient light to a scene.
1. Light created in upper room:

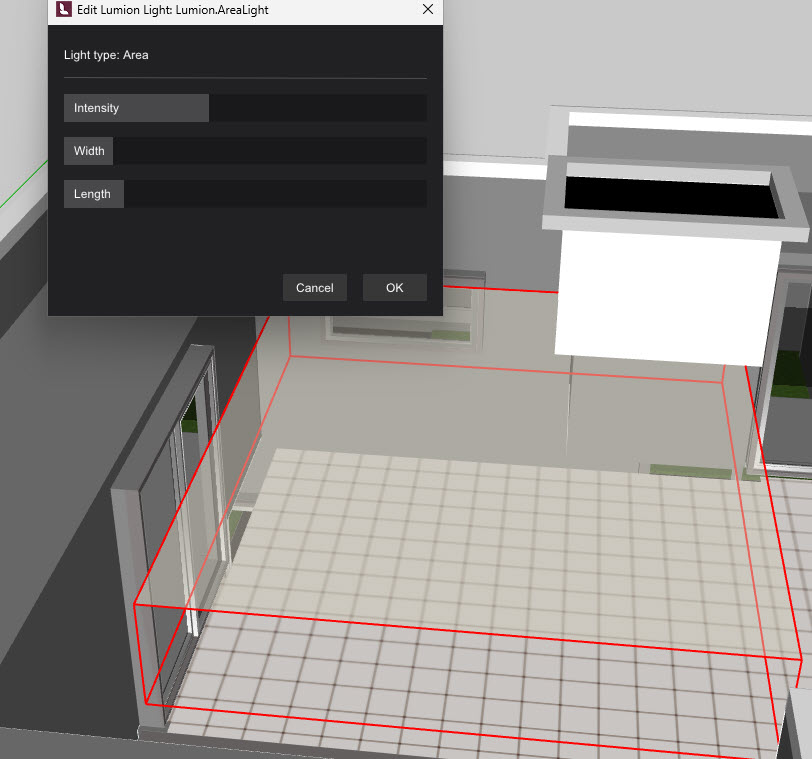
2. Large Area Light at night in Lumion View Editor:
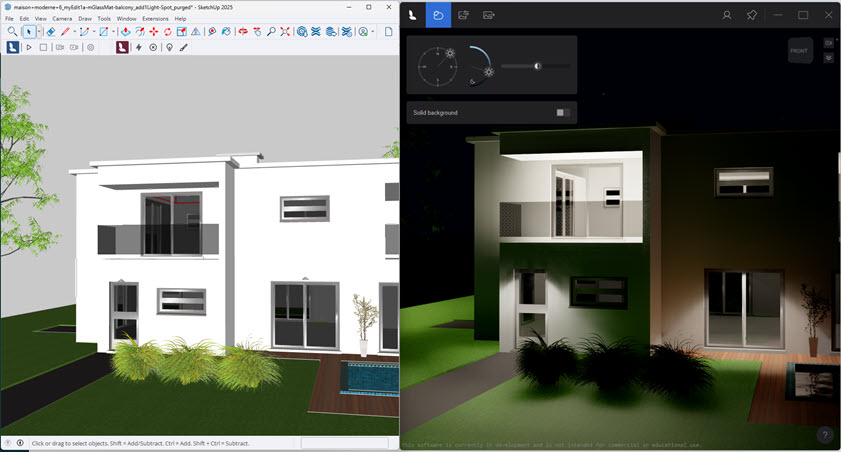
3.4: Line Light
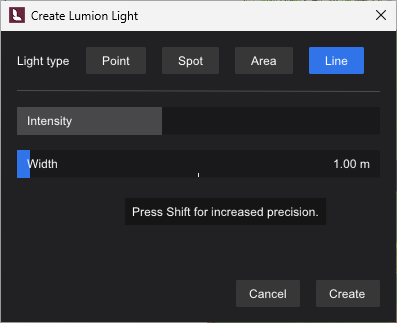
Similar to Area Lights except no Length property.
Often used for LED strip/ribbon/tape lighting.
As it is a non-editable line shape, it can only be used in those scenes where a straight line light is needed.
For curved LED/strip lighting we suggest you create a surface shaped for the lighting with a suitable depth/Length and then use an Emissive Material. See the section below: Emissive Light.
1. Click View Toolbar Lights to Create (no other selected):

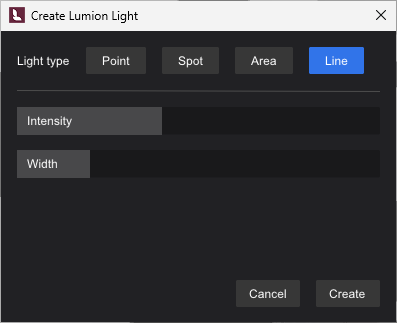
2. Create Line Light in upper balcony placed and ready to edit:
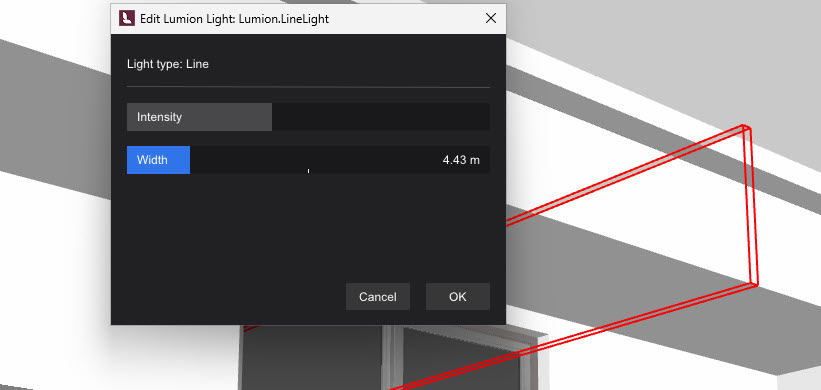
3. For the facing, rotate it:
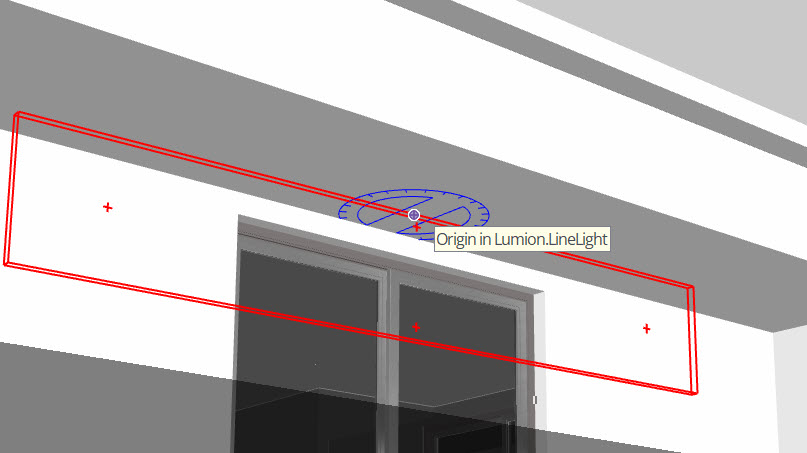
4. Line Light in Lumion View editor:
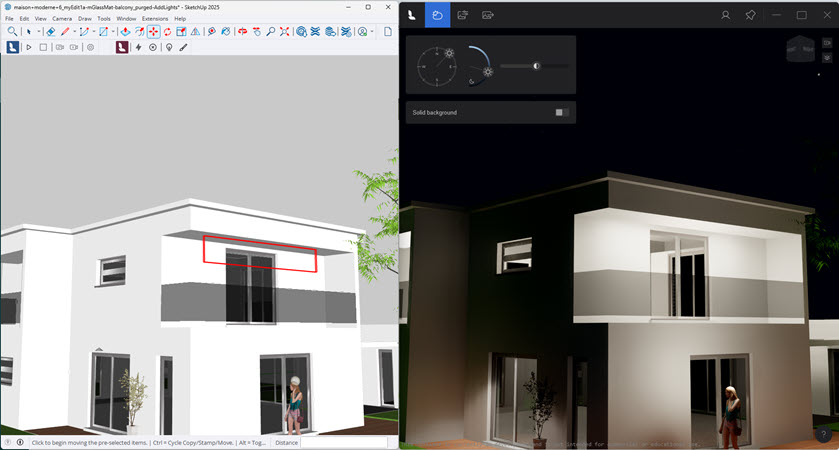

(if you notice some light leakage, that's due to the interior of the model needing some tidy up for flooring)
4. Other Light Options:
4.1: Emissive Light
The is one additional way to have light cast. A surface that is a Standard Material can have the Emissive Property set to greater than 0. It will cast light and shadow. For example a Line Light Lamp made Emissive.
4.2: Change the Color of a Light
Setting the Color for the Material of the Light will set what color is emitted, otherwise it will be white.
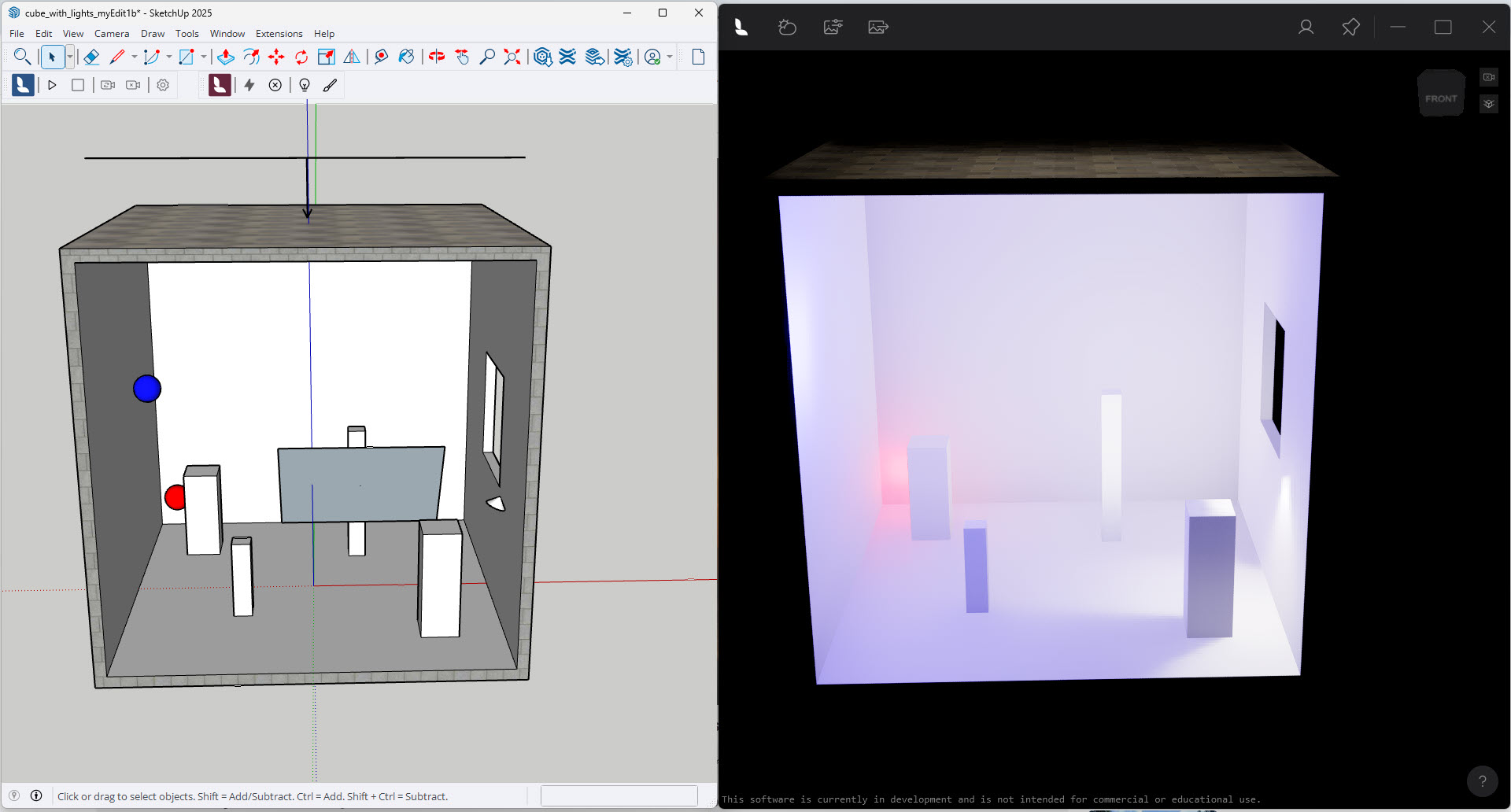
5. FAQ:
1. How do you turn lights Off?
There is currently no Property to set a light to be off in Lumion View.
In SketchUp you could create one Scene with the required Light components visible for when you need lights shown. And another one with the Light components hidden so that they do not render in Lumion View.
Option: if you do not need the more permanent Scene, simply hide the Light component. In Lumion View it will not render as light cast.
2. You have a Lamp component and want to know how do you hide the Light Component so you only see the light cast?
Lumion View does not render the physical Light component. You only see the Light Component in SketchUp .
To make visual sense for viewers, use Lights with Lamps.
3. How many Lumion View lights can you add to a Scene?
That is hardware dependent, in terms of how they will be managed in SketchUp and also for rendering time in Lumion View.
As each light needs sampling for Ray Tracing there are some performance limits.
We'll ask the developers(during March/April).
See Also:
- Knowledge Base: Using the Lumion View toolbar

