How do Planar Reflections work?
Here's how:
1. When using the Ray Tracing Effect:
If you add the Ray Tracing Effect in Photo, Movie or Panorama Modes, Lumion uses photo-realistic ray tracing which automatically includes rendering of reflections.
The Reflection Effect that includes options for SpeedRay Reflections and/or Planar Reflections is automatically disabled.
You do not need to set the sliders for the settings or assign surfaces for the Planar Reflections.
However, you may want to produce renderings not using Ray Tracing but the Lumion general rendering pipeline for either production, or for performance reasons, or for preview, or review. If so, you will need to follow the guides in Section 2 (below) General Rendering Pipeline.
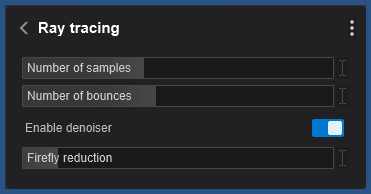
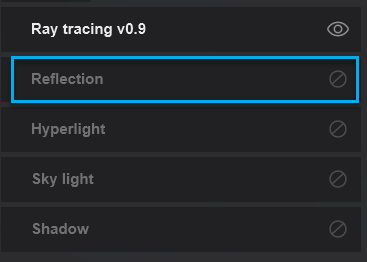
2. General Rendering Pipeline (Rasterization):
There are three different reflection types:
- Planar Reflections: Very accurate on planar surfaces but renders slowly.
- SpeedRay Reflections (Lumion Pro only): Mostly accurate on any surface & renders fast.
- Projected Reflections: Not very accurate on any surface but renders very fast.
2.1: Assign a Standard, Water, Glass or PureGlass material to surfaces that you want to add a Reflection Plane to.
You can also assign Reflection Planes to the built-in Water Planes, and those Lumion Materials that have standard material properties of Gloss and Reflectivity.
Please note that the following objects, effects, and materials are not visible in Planar Reflections due to a technical limitation:
- PureGlass and Glass Materials.
- Fountains, Smoke, Fire and Fog Effect objects.
- OmniShadows.
- Lens Flares.
- SpeedRay Reflections or reflections from Reflection Planes.
- Hyperlight, Global Illumination and Sky Light Effects.
In Lumion 10 and older versions, the following are also affected by this technical limitation:
- The Ocean.
- Built-in Lumion Water Planes.
- Water and Waterfall Materials.
2.2: Add the Reflection Effect to a Photo or a Clip, or a Panorama Viewpoint to access the Planar Reflections function:
Lumion 2023:
You can find it either in the Effects Category for Lighting or Featured Category:
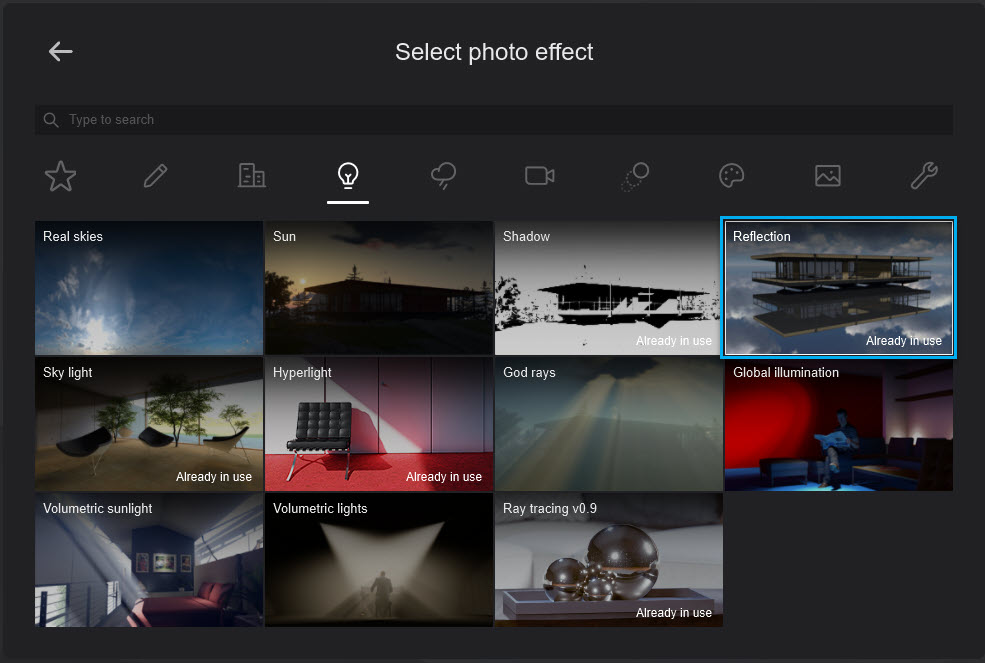
Lumion 12:
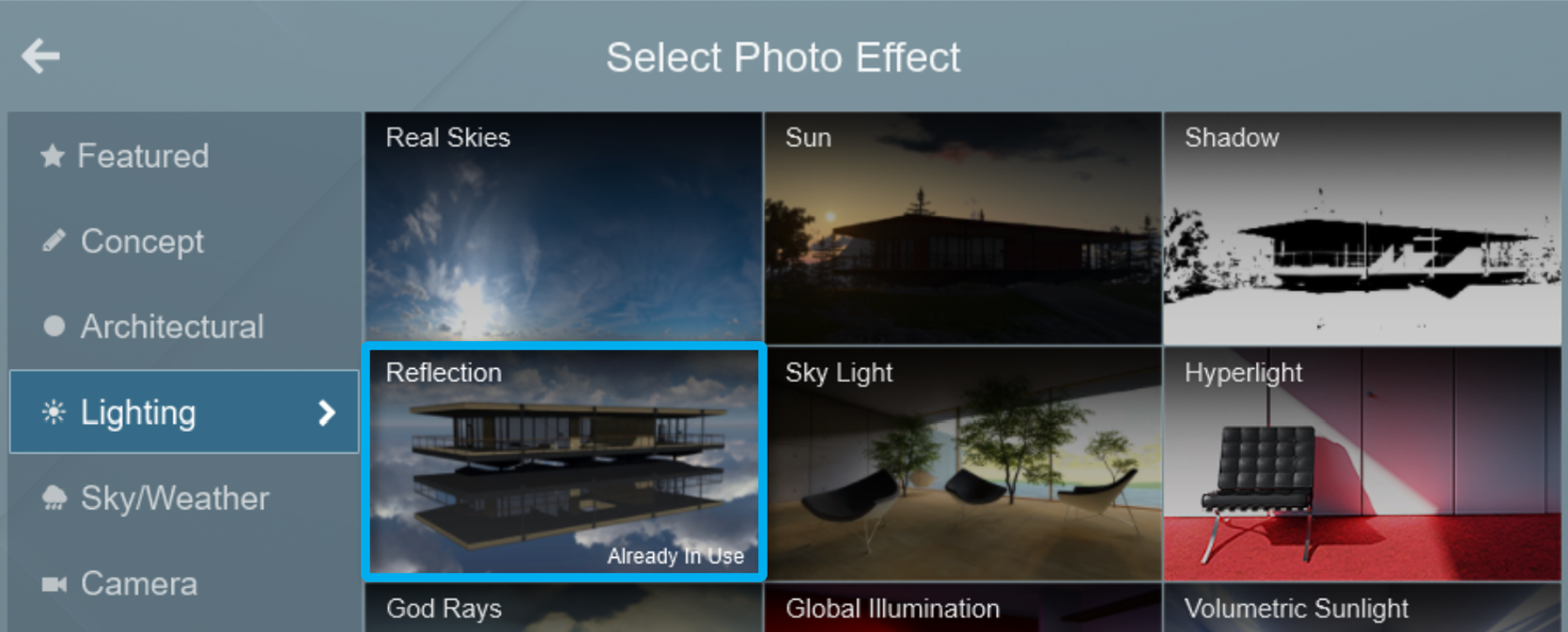
Lumion 11:
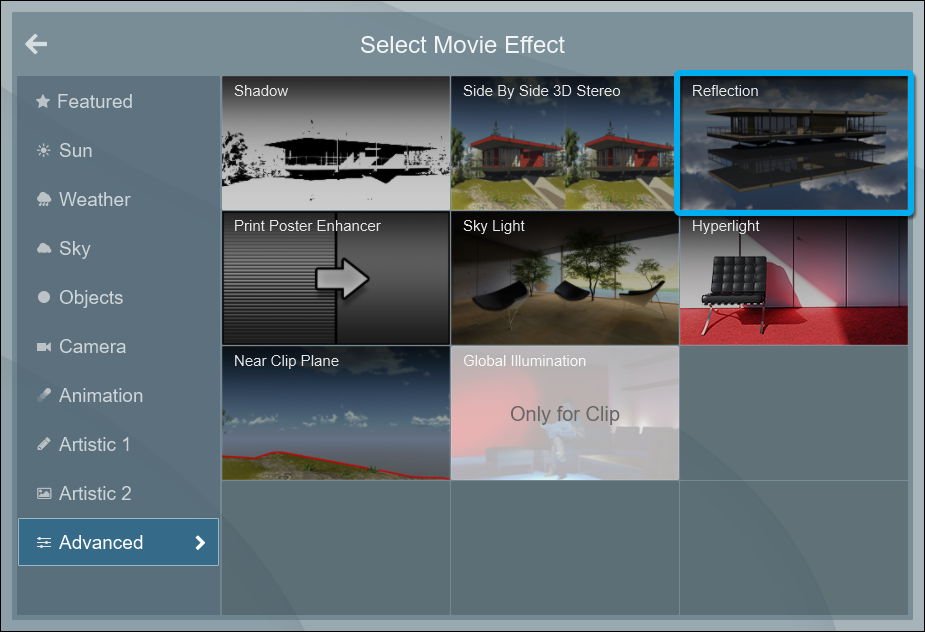
2.3: Click on the Edit button to add or remove Reflection Planes from planar surfaces in your Project:

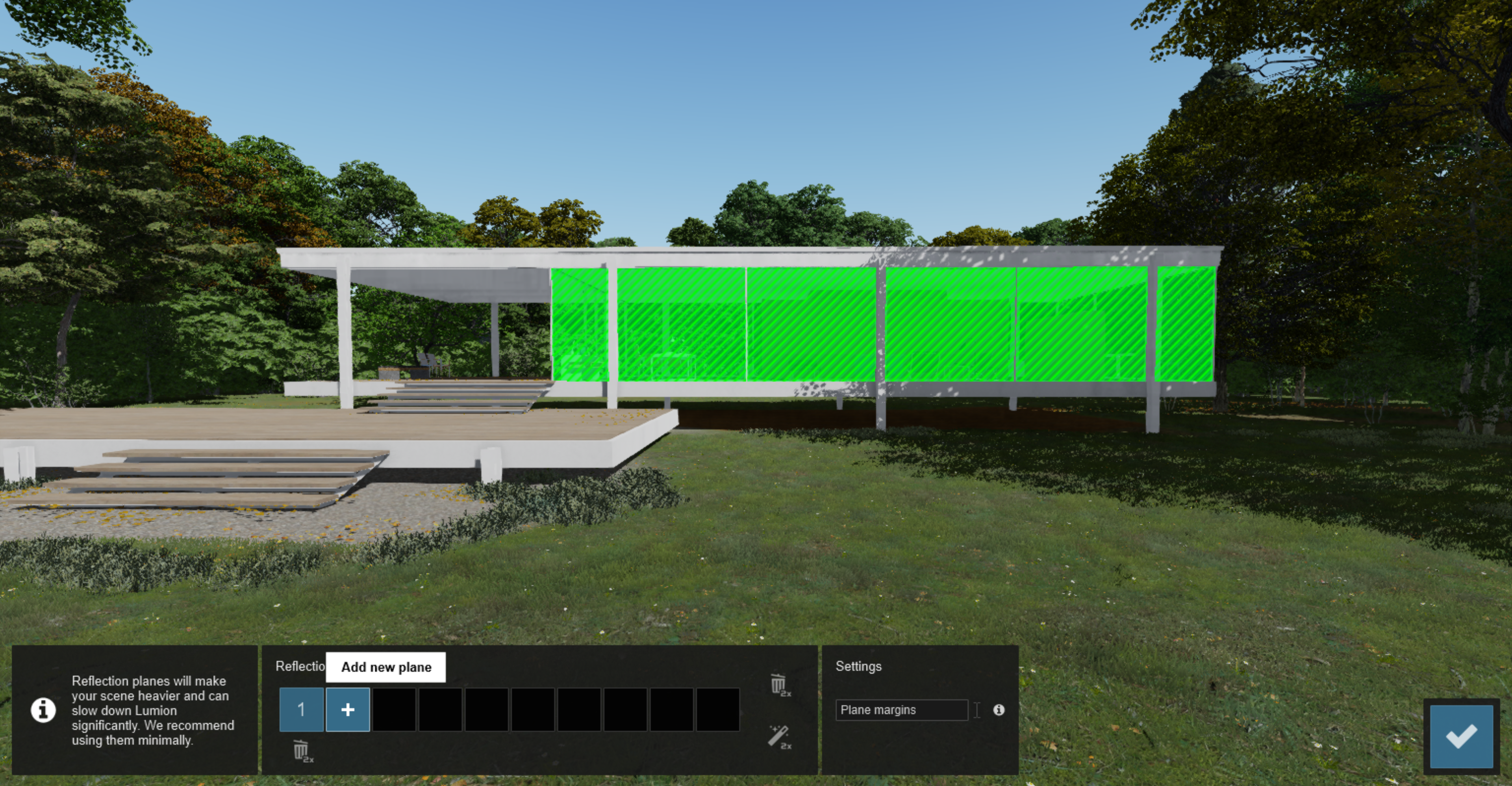
2.4: Alternatively, you can click on the Automatically detect reflective surfaces and place Reflection Planes button which tells Lumion to analyze the camera view and pick the most suitable surfaces for Reflection Planes.
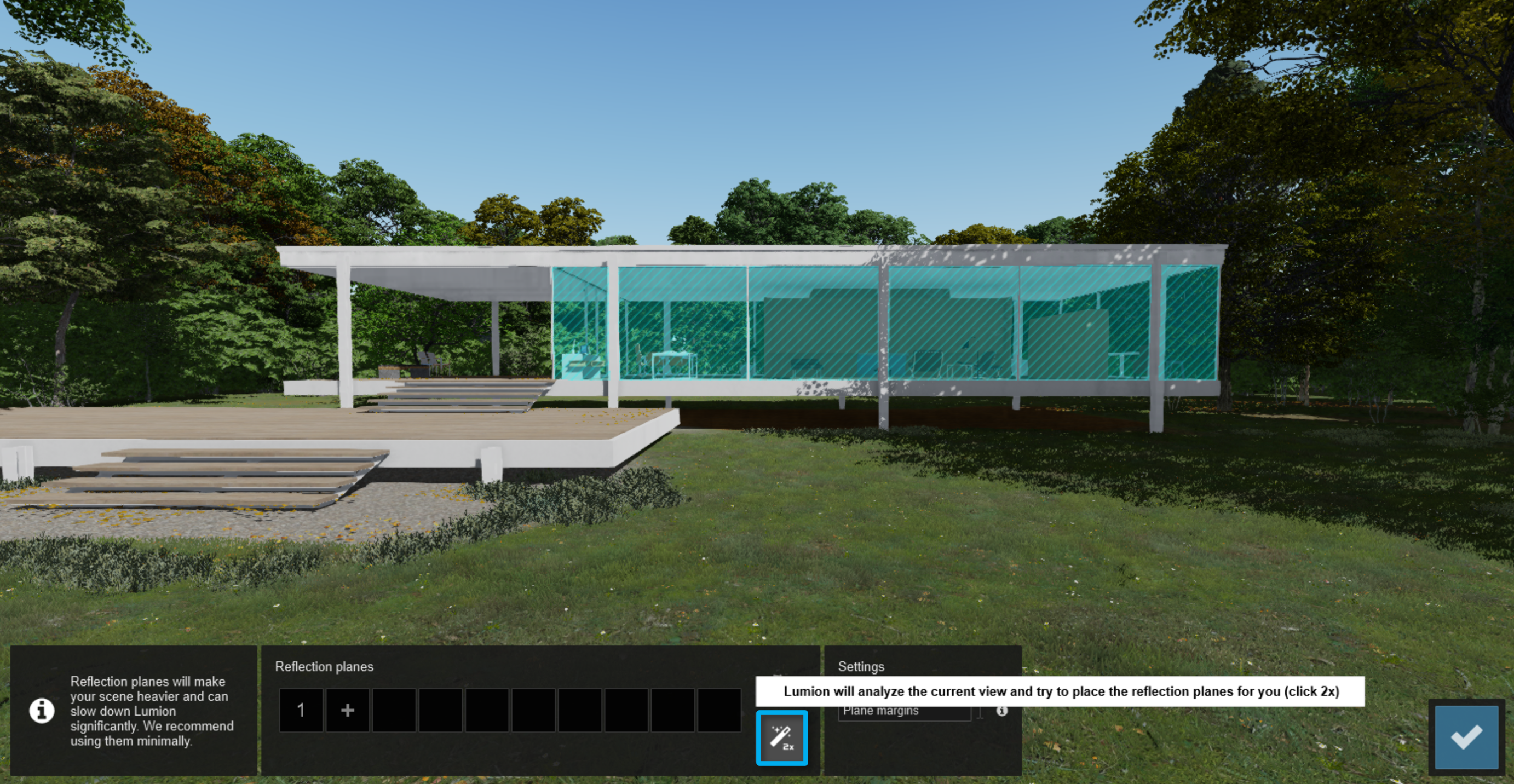
2.5: You can change the blurriness of a Planar Reflection by adjusting the Roughness slider (Lumion 2023) or Gloss slider (earlier versions) of the affected reflective material.
Lumion 2023. A low Roughness slider value makes the surface more and more smooth, so the reflections will be sharper and more mirror-like and a high value makes the reflections blurrier.
Lumion 2023:
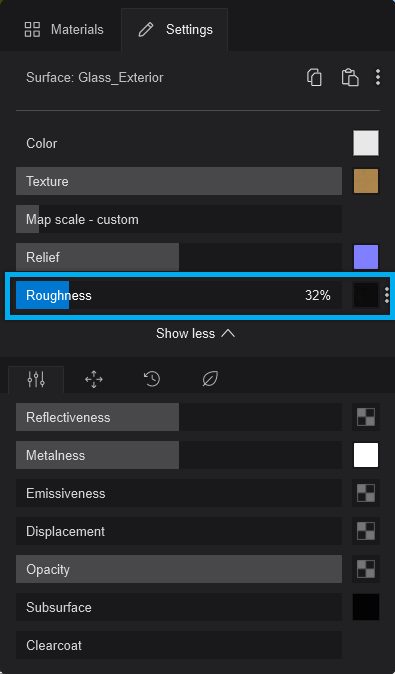
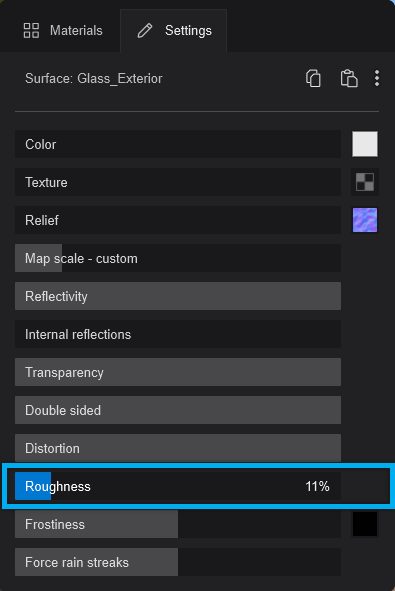
Lumion 12.5 and earlier. A high Gloss slider value makes the reflections sharper and mirror-like and a low value makes the reflections blurrier.
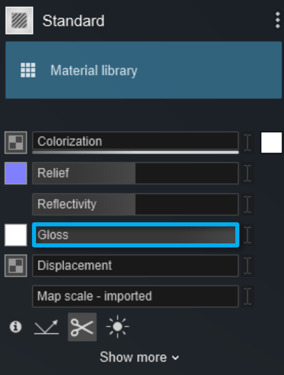
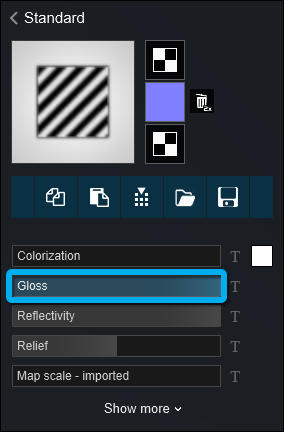
2.6: Adjust the Plane Margins slider to change the distance at which parallel surfaces nearby will be included in the Reflection Plane. The further away a parallel surface is from the Reflection Plane, the less accurate the reflections will be.
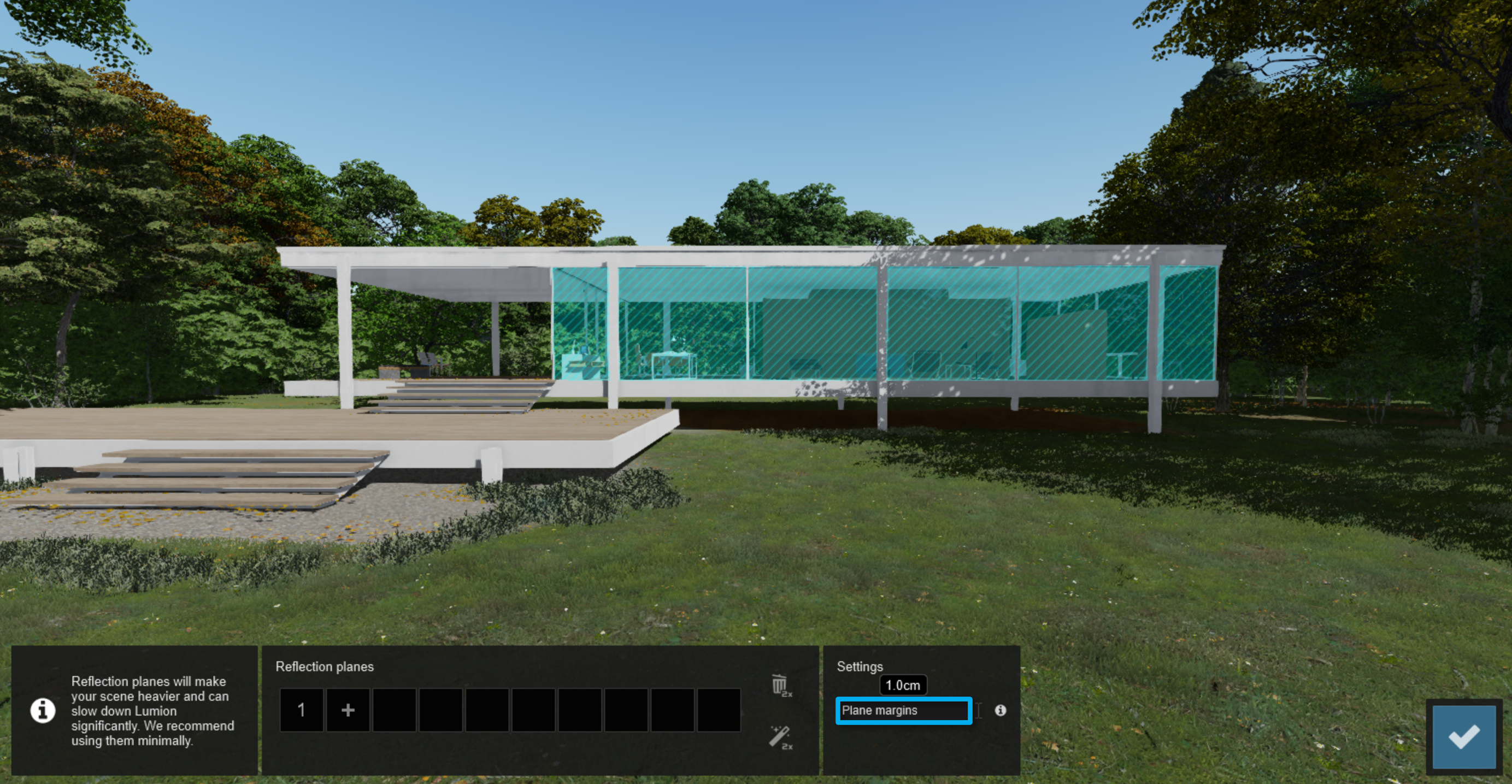
See also this article:
Tips: Try to use as few Reflection Planes as possible.
- You can add up to 10 Reflection Planes per Clip, or per Photo, or a Panorama Viewpoint, or to the Entire Movie.
- Important: Every time you add 1 Reflection Plane, Lumion has to mirror all models and render the entire Project once more, and this can very quickly become too slow.
- You should also try to check if there are Reflection Planes with no surfaces allocated (no green highlight) in the Scene. Or, the surface is so small from the point of view of the camera that the reflections are not worth rendering. If there are, click on the slot to remove the Reflection Planes assigned. Doing so will help to optimize your renders.
See Also:
- Knowledge Base: How do SpeedRay Reflections work?
- Knowledge Base: How do Projected Reflections work?

