Why is the Download Manager not working?

Note: This article mostly applies to Lumion 12.0.2 and older versions.
For Lumion 12.3 and newer versions, please see these articles which address issues using the Installer:
- Knowledge Base: How do you resolve Installer (v2) problems - Download issues?
- Knowledge Base: How do you resolve Installer (v2) problems - Installation issues?
- Knowledge Base: How do you resolve Installer (v2) problems - Installation file issues?
- Knowledge Base: How do you resolve Installer (v2) problems - Other Installation issues?
If you are having problems with the Updater once Lumion has been installed then see Section 7 in this article:
- Knowledge Base: How does the Updater for Lumion work?
1. Here's how to resolve the most common download problems
If the Download Manager does not start downloading Lumion, gets stuck, or displays an error message (for example "Access denied" or "Downloading setup failed"), please go through the following checklist:
1.1: The first step is to download the Download Manager again via the Download link in your Lumion Account:
- Knowledge Base: Download Lumion or Lumion Pro
1.2: Then make sure you have at least the required free disk space on the drive that you are downloading Lumion to. See this article for file space requirements:
- Knowledge Base: What file space do I need to download and install Lumion?
1.3: Please move the Download Manager to the Desktop before running it. Do not run it on a network drive or in a folder that is being backed up regularly by backup/cloud backup software, e.g. OneDrive, GDrive, or DropBox.
1.4: Make sure that you have got administrator privileges when you run the Download Manager (Right-click on the Download Manager and select Run as Administrator):

1.5: Right-click on the folder that the Download Manager is located in, select Properties, click on the Security tab, then select the 'user name' User (not the SYSTEM or Administrators) and make sure that the following permissions are ticked:

1.6: Please make sure that your firewall, router, anti-virus and security software are not preventing the Download Manager from accessing the following domains via port 80 (HTTP):
- product-download-storage.lumion3d.net
- downloadmanager.lumion3d.net
1.7: Please make sure that the anti-virus and security software on your PC is not preventing the Download Manager from opening and saving required files. To do so, you will need to add an exclusion for:
1.7.1: The Download Manager file, usually named: 'Lumion_[version]_Download.exe', for example 'Lumion_12_3_Download.exe'.
1.7.2: The folder that you have saved the Download Manager file to if that is not the Windows default Downloads folder or the Windows Desktop folder.
See this article:
- Knowledge Base: How do you resolve anti-virus and firewall problems?
1.8: Please make sure that the folder that the Download Manager is located in is not being backed up regularly by backup/cloud backup software, e.g. OneDrive, GDrive, or DropBox.
1.9: If the problem persists after moving the Download Manager to the Desktop, then try these steps:
1.9.1 In Windows Explorer, create a folder on the Desktop and call it LumionInstall.
1.9.2 Move the Download Manager file to that folder.
1.9.3 Move any other BIN files to that folder.
1.9.4 Right-click the Download Manager file and select Run As Administrator.
1.10: If the Download Manager requests an Activation Code when you run it, please double-check that you have only copied the characters in the Activation Code from the Getting started with Lumion email, and not any spaces or other characters.
Example email for Lumion 12:
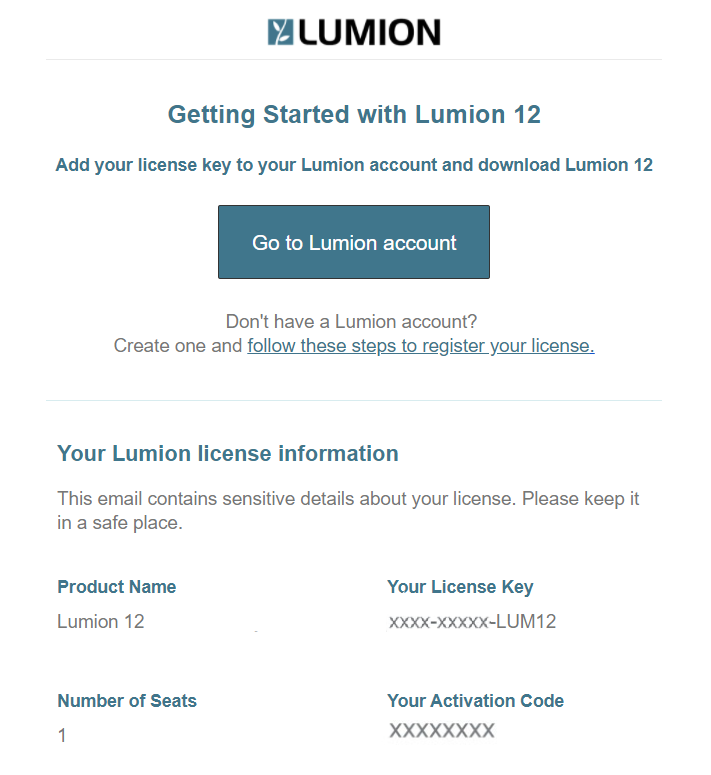
1.11: Lumion 10 and older versions only: Please also make sure that your anti-virus or security software is not preventing the Download Manager from creating a Lumion_VERSION folder in the folder below and from saving '.BINPART' files in this folder:
- Drive:\ ... Users\USERNAME\AppData\Local\
1.12: Lumion 10 and older versions only: Please make sure that the folder below is not being backed up regularly by backup/cloud backup software, e.g. OneDrive, GDrive, or DropBox.
- Drive:\ ... Users\USERNAME\AppData\Local\Lumion_VERSION
2. What if that does not resolve the problem?
If it still isn't working it means that the security and or permissions settings on your computer and/or network are so strict that the Installer or Download Manager can't complete the operation.
2.1: If so, we recommend that you download the installation files on a network with less restrictive security settings (for example at home), and then transfer the installation files to your office.

