Why might Lumion not open or displays an error when you load, save or overwrite a Project file?

1. Here's why
- If Lumion crashes or displays an error while loading an .LS Project file, it usually means that the .LS Project file has been corrupted due to a save error. Unfortunately, there is no way to recover data from a corrupted .LS Project file. In older versions of Lumion, you may also notice that the .LS Project file is empty, i.e. that the file size is 0 KB.
- If Lumion displays an error while saving or overwriting an .LS Project file, it usually means that something on the PC is preventing the save/overwrite operation.
There are several potential causes for these errors:
1.1: Lack of disk space on the harddrive or network drive that you saved the .LS Project file to.
1.2: Lack of disk space on the harddrive or network drive that your Windows User Account or Documents folder is located on.
1.3: Lack of Virtual Memory, i.e. swap space on the harddrive when Windows runs out of Graphics Card Memory and System Memory.
1.4: Overzealous anti-virus software that prevents Lumion from saving the file correctly.
1.5: Saving Lumion .LS Project files directly to cloud back-up folders, e.g. OneDrive. The back-up software might 'lock' the file before Lumion is done saving it which can result in file corruption.
1.6: Saving Lumion .LS Project files to a network drive. If the connection drops out while saving the file, the file can become corrupted.
1.7: Lack of Windows permissions. For example if the Windows User Account is a 'Standard' account instead of an 'Administrator' account.
Important:
Do not save a Project in an older Lumion version.
LS Project files are specific to the version of Lumion you create the file in.
Projects and models saved in your current version should not be opened in an older version of Lumion. For example: you use Lumion version 12.5 and have saved the Project before in version 12.5. Do not try opening and then after some changes, save that Project in an older version for example 12.3.
2. Recommendations
To prevent save errors, we recommend that you follow these instructions:
2.1: Verify that there is plenty of free space on the harddrive/network drive that you are saving the file to (minimum 30 GB when working on complex projects).
2.2: Verify that there is a minimum of 30 GB of free space on the harddrive/network drive that the following folders are located on:
- Lumion 8.5 and older: (DRIVE):\...Documents\Lumion (VERSION)
- Lumion 9.0 and newer: (DRIVE):\...Users\(USERNAME)\AppData\Local\Lumion (VERSION)
Examples:
- Lumion 8.5: C:\Users\Username\Documents\Lumion 8.0
- Lumion 11.0: C:\Users\Username\AppData\Local\Lumion 11.0
2.3: If you are working on complex Projects, for example Project file sizes in excess of 4 GB, please increase the amount of Virtual Memory to at least 100000 MB (100 GB).
Project file sizes between 1.5 GB and 4 GB will require that you increase the amount of Virtual Memory to at least 50000 MB (50 GB):
- Knowledge Base: How do you change the amount of Virtual Memory in Windows?
2.4: Please follow the instructions in step 1.1 and 1.3 in the article below to add an exclusion for Lumion to your security software:
- Knowledge Base: How do you resolve anti-virus and firewall problems?
2.5: Save .LS Project files to a local harddrive first. You can then move the files to a network drive or to a cloud back-up folder/service when Lumion is done saving the files.
2.6: Make sure that back-up/cloud back-up software is not backing up files in the destination folder that you are saving the .LS Project files in. Back-up/cloud back-up software should also not back up files in the following folder/sub-folders while Lumion is in use:
-
- Lumion 8.5 and older: (DRIVE):\...Documents/Lumion (VERSION)
- Lumion 9.0 and newer: (DRIVE):\...Users\(USERNAME)\AppData\Local\Lumion (VERSION)
Examples:
- Lumion 8.5: C:\Users\Username\Documents\Lumion 8.0
- Lumion 11.0: C:\Users\Username\AppData\Local\Lumion 11.0
2.7: Verify that the Windows User Account type is an Administrator account. If it is a Standard account, please click on the link below and follow the instructions to change it to an Administrator account:
- External Link: How to change a Windows 10 user account type
3. Checking for save errors
Lumion 9.0 and newer: If a save error is detected, you will see a pop-up error message that describes the cause of the save error. You do not need to read the rest of this section. Please continue with section 4 below.
Lumion 8.3-8.5: These versions of Lumion include a different file verification check when saving .LS Scene files. If a save error is detected, you will see the error message on the screenshot below.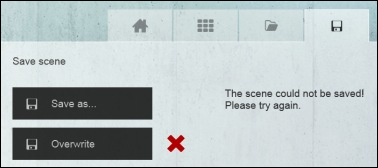
3.1: If you move the mouse cursor to the red X, a tooltip will show you what the error code is. The full list of error codes is available here.
3.2: If you can get it to save the .LS8 Scene file incorrectly again in Lumion 8.3 and 8.5, please contact us and let us know what the error code is.
4. Recovery of the Project/Scene file in Lumion 9.0 and newer versions
If your PC crashes or Lumion 9.0 or newer is not closed correctly while you are working on a Project/Scene, you might be able to restore the Project/Scene the next time you start Lumion again.
4.1: If a Recovery File is available, Lumion will offer you the choice to restore it when starting up Lumion again.
Note: you need to start Lumion via the Windows Start Menu or a shortcut so that Lumion can present the Recovery screen when it is opening. Do not try opening the LS Project file via Windows File Explorer.
The file is located in:
DRIVE:\ ... Users\(USERNAME)\AppData\Local\Lumion (VERSION)\Recovery
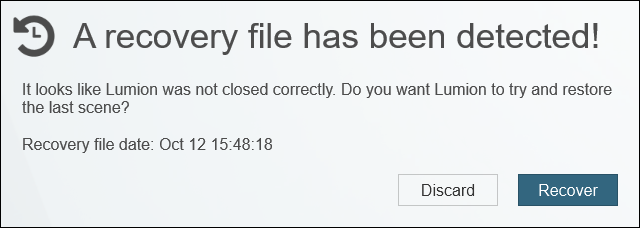
5. Recovery of the Scene file in Lumion 8.5 and older versions
It is not possible to fix a corrupted Scene file, so your only option is to try to locate an older version:
5.1: Please right-click on the .LS Scene file and select Restore previous versions to see if an older version exists.:
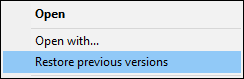
5.2: Check if there are any older versions available elsewhere on your harddrive or network drive.
5.3: Check if you have any back-ups of the .LS Scene file (via cloud back-up or file synchronization software).
See also:
- Knowledge Base: Does Lumion save back-ups of Projects and Imported Model files?
- Knowledge Base: Why does Lumion need access to your computer's Documents folder?

