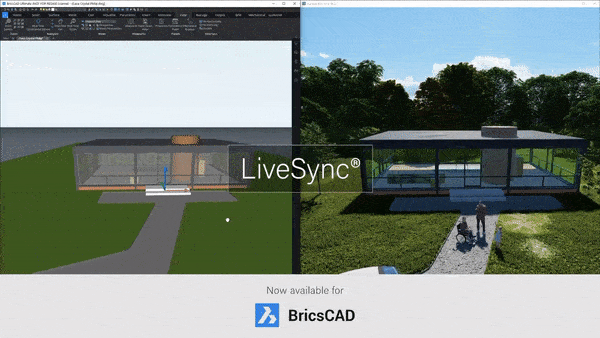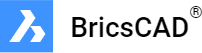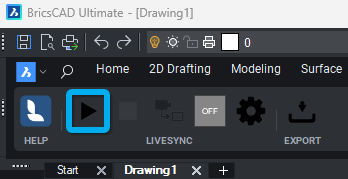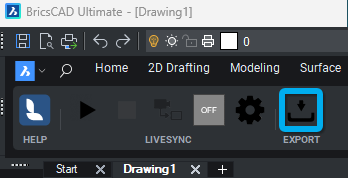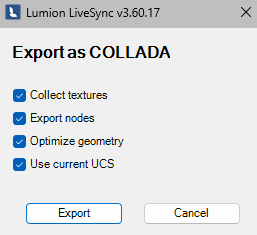5.1: Why can't you see the model after importing and placing it in your Scene?
- The Insertion Point for the Imported Model in Lumion corresponds to 0,0,0 in BricsCAD.
- If a model is far away from the Insertion Point in Lumion, you need to move the model closer to 0,0,0 in BricsCAD, before exporting it to Lumion.
- See Also:
- Knowledge Base: Why is your model invisible or black after importing it?
- Knowledge Base: Why do yellow lines (but no model) appear after Importing your model?
5.2: Why can't you assign a Lumion material to individual surfaces?
Lumion will always combine surfaces that use the same material in BricsCAD. If you want to assign a Lumion material to a specific surface, you must assign a unique material to that surface in BricsCAD before importing the model.
- Knowledge Base: Why can't I select just a part of the imported model?
5.3: How do you import BricsCAD 'Compositions'?
- 'Compositions' can be imported via LiveSync or by exporting the model to a “Lumion .DAE Collada” file via the Lumion LiveSync for BricsCAD plugin.
- 'Compositions' are a native BricsCAD feature. They are not supported via .DWG format because Lumion uses Autodesk's RealDWG functionality to read .DWG files. If you cannot use the Lumion LiveSync for BricsCAD plugin for exporting your model, please select your BricsCAD model and run the 'BIMDECOMPOSE' command via the command prompt to collapse the 'Compositions' before exporting the .DWG file to Lumion. That way, your 'Compositions' can also be imported correctly in Lumion.