How do you resolve start-up problems?

Important Information:
Current Known Issues with HP Victus Laptops
If you are using an HP Victus Laptop and Lumion is not starting, please see this article for a solution:
- Knowledge Base: Issues with HP Victus laptops when running Lumion
Here’s how to resolve the following issues:
- Lumion won't start.
- Login issues.
- Errors: ‘Your License Key is invalid’ or 'Your License Key has expired'.
- Errors: 'No internet connection found' or 'General connection failure'.
- Error: 'No license seats are currently available'.
- Lumion starts up in Viewer mode.
- Lumion takes a very long time to start.
- Error: 'Screen Resolution too low'.
- Error: 'Your License is hardware locked'.
- Error: 'Unable to access your Documents folder'.
- Error: ConvertToTexture.dll or DX8_TextOut.dll.
- Error: Styletransfer.dll.
1. Lumion won't start
If you have confirmed your PC meets the system requirements and Lumion is not launching when double-clicking the Lumion.exe file or application shortcut, please try the following troubleshooting steps (in order). If the step did not work, try the next one.
1.1. Launch Lumion as an administrator (Right-click Lumion.exe > Run as administrator):

1.2. Make sure you have the latest Windows and graphics card version installed:
1.3. If you are using a dual-monitor setup, make sure that Lumion is being started on the main display (the monitor directly connected to the graphics card).
You can select which monitor is your main display by going to:
- Windows Settings > System > Display > Select your Monitor > Check the 'Make this my main Display' box.

Then try starting Lumion directly from the main display. If that's not working, check to see if Lumion starts when using only a single monitor.
1.4. Make sure Lumion is set to use the dedicated graphics card.
Here's how to do it via the NVIDIA or AMD Control Panel:
- Knowledge Base: Why is your computer using an integrated graphics chip instead of the dedicated graphics card?
If that doesn't help, try this:
- Windows Settings > System > Display > Graphics Settings > Search for Lumion > Options > Select 'High Performance' > Save.

Then try starting Lumion again.
1.5. Try to reinstall or repair the system-level software for the Microsoft VC++ redistributables. Some programs can overwrite some of the files and cause conflicts.
Here's how to do it:
Repair:
Try first a repair by running the redistributables we include in the installation of Lumion.
1: Quit Lumion.
2: In Windows File Explorer locate folder:
- Installation folder (usually C:)\Program Files\Lumion [version]\Various\Redist versions
For Lumion versions 2023 and 2024: Redist2015-2022.
For versions earlier than Lumion 2023: Redist2015-2019.
Then locate the VC Runtime redistributable file: 'VC_redist.x64.exe'.
Example:

3: Right-click and select 'Run as Administrator'.
4: Reboot the Pc and then try opening Lumion.
If the Repair does not work then try a full reinstall.
Reinstall:
If the above did not work, then try reinstalling the VCRuntimes.
1: If the installer says that a newer version is installed, please type 'Add or remove programs' in the Windows search field and press Enter.
2: In the 'Installed Apps' window, type 'Microsoft visual C++ 201' and press Enter:

3: Then uninstall the newest 'Microsoft Visual C++ 2015-2022 Redistributable' version if it is listed and restart the PC.
4: After restarting the PC, run vcredist_x64.exe in the Lumion installation folder again.
5: And lastly, restart the PC and start Lumion again to see if the problem has been resolved.
If that also fails, try this installer:
- External Link: Microsoft Visual C++ 2015-2022 redistributable x64
Then, restart the PC again and check to see if the problem persists.
1.6. Try adding Antivirus exclusions for Lumion.exe and the installation folder:
- External Link: Add an exclusion to Windows Defender Antivirus
If Lumion displays a connection error, then add Firewall Exclusions as per section 2. below:
In case your PC has different security software, the steps for whitelisting applications should be similar and easy to look up.
1.7. If you are accessing the PC remotely or using a Virtual Machine, please ensure that you are using an officially supported solution, otherwise Lumion may have trouble detecting the graphics card on the system.
See our article:
- Knowledge Base: Is Lumion compatible with remote desktop or cloud services?
2. Login issues
In Lumion 2025.1 and newer versions, all users are required to log in with a Lumion Account when launching Lumion.
See this article for more information on this change and how to troubleshoot potential login issues:
- Knowledge Base: Why does Lumion require a sign-in to start?
3. Errors: ‘Your License Key is invalid’ or 'Your License Key has expired'

See these articles for a solution:
- Knowledge Base: How do you resolve a 'Your License Key is invalid' error?
- Knowledge Base: What does the error message 'Your License Key has expired' mean?
4. Errors: 'No internet connection found' or 'General connection failure'

See this article for a solution:
- Knowledge Base: How do you resolve a 'No internet connection found' and 'General connection failure' error?
5. 'No license seats are currently available'

See this article for a solution:
6. Lumion starts up in Viewer Mode
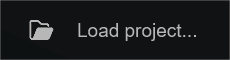
See this article for a solution:
7. Lumion takes a very long time to start

If Lumion is very slow to launch, check if the Documents folder on your PC is inside a network drive (such as OneDrive or Dropbox) or server location. In case it is, try moving the Lumion folder out of there and into a local folder.
This article explains how to do that:
- Knowledge Base: Why does Lumion need access to your computer's Documents folder?
If that does not work, then there could be a problem loading the Project backup folder. To verify this, please navigate to the following folder:
- C:\Users\[USERNAME]\Documents\Lumion [version]\Recent
Rename the Recent folder to Recent_BackUp. Then, create a new folder and name it Recent again. Then start Lumion and see if the issue persists.
8. Error: 'Your Screen Resolution is too low'

See this article for a solution:
9. Error: 'Your License is hardware locked'

See this article for a solution:
- Knowledge Base: What does the message "Your license is hardware locked" mean?
10. Error: 'Unable to access your Documents folder'

See this article for a solution:
- Knowledge Base: Why does Lumion need access to your computer's Documents folder?
11. Errors: 'ConvertToTexture.dll' or 'DX8_TextOut.dll'
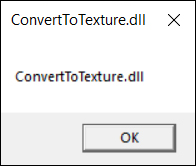
Follow the instructions in section 4. in the article below:
12. Error: 'Styletransfer.dll'
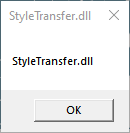
If you get one or more messages such as:
-
- Styletransfer.dll
- Channel not found in installation skipping load routine
- F137EC37-6D8D4FB9-8178-839CE94BD5A8.dll
Follow the instructions in the article below to resolve this issue:
- Knowledge Base: Why does "StyleTransfer.dll" error appear after updating Windows 10 to the May 2020 Release (v2004)?
In case none of the above troubleshooting helps you resolve the problem, please contact us via our official support system and attach a Diagnostics Report file:
- Knowledge Base: How do you provide a Diagnostics Report?

