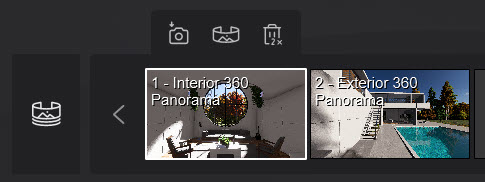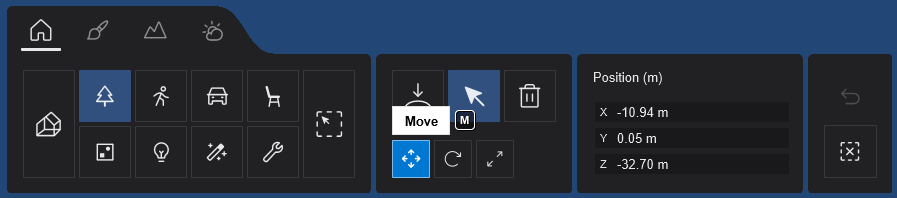What are the keyboard shortcuts in Lumion 2023?
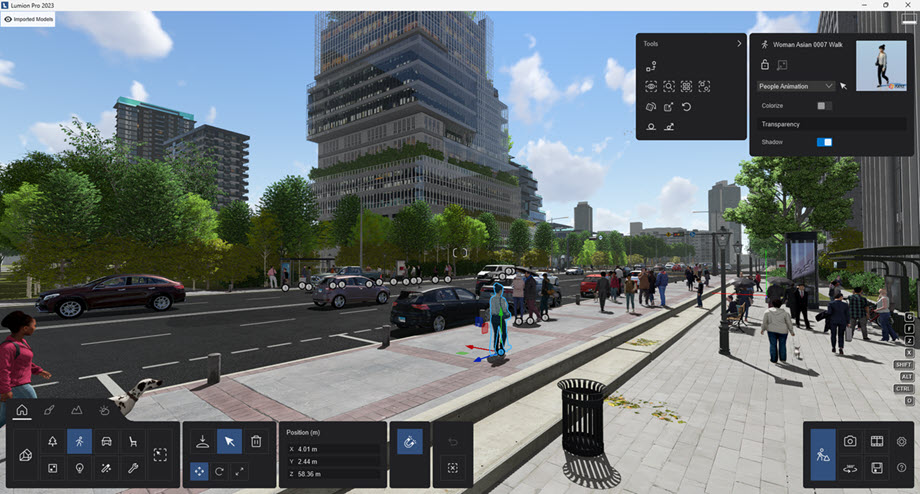
Note that it is not possible to change the keyboard shortcuts.
1. Navigation
Keyboard Navigation:
Change the Speed for Keyboard and Mouse:
Change the Speed for Keyboard Navigation:
Look around:
Pan:
Move camera forwards/backwards:
Other Navigation and View Options:
Double-click with LEFT MOUSE BUTTON on an Objects Icon
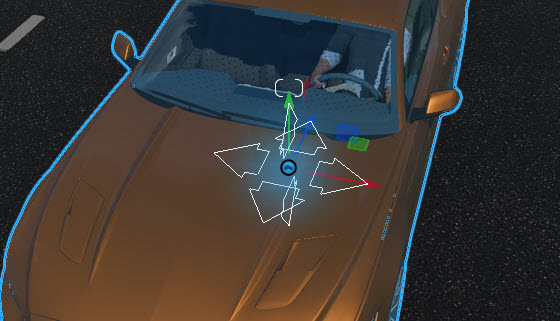
2. Settings and Sliders:
Function Key Settings:
Editor Quality: 1 Star
All shadow types are off. Note: also applies to the Preview for Photo Mode and Movie Mode, including High Quality Preview.
Playback of video texture is held at the frame when the key is pressed.
Note: the Lens Flare Effect does not show for this level of quality.
Editor Quality: 2 Stars
Lumion Landscape shadows and OmniShadow off, playback of video texture is held at the frame when the key is pressed.
Editor Quality: 3 Stars
Lumion Landscape shadows off, playback of video texture is held at the frame when the key is pressed.
Editor Quality: 4 Stars
Highest quality level. Everything on, playback of video texture occurs.
Cycle through each of the five Editor Resolution levels.

Other Settings:
Toggle between Full-screen and Windowed Mode.
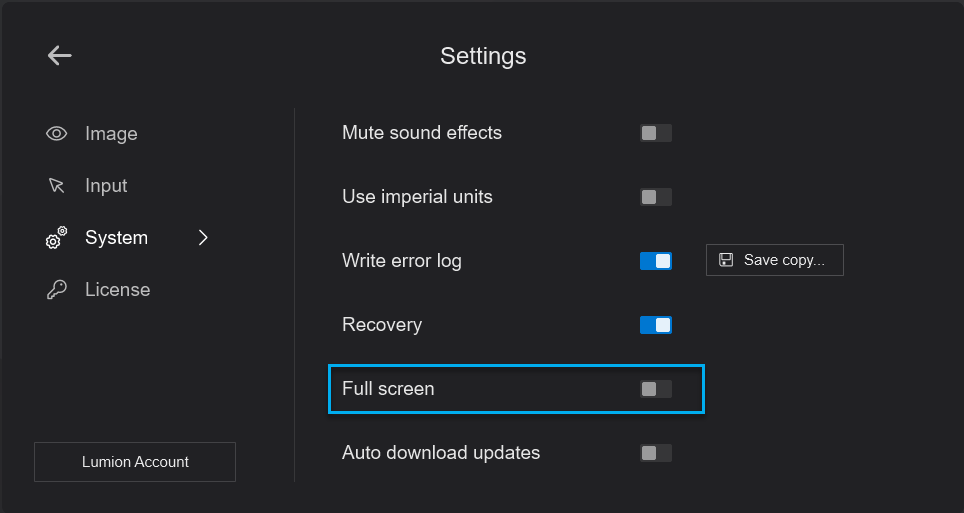
You can also use this in combination with F11 for a full screen Theatre Mode presentation.
Sliders:
You can double-click on most sliders in Lumion to manually type in values. Press Shift while adjusting slider values to fine-tune them (more digits after the decimal point will be displayed).
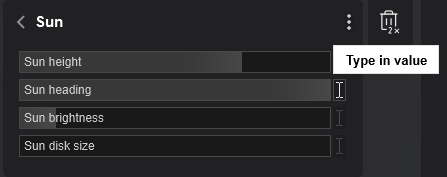
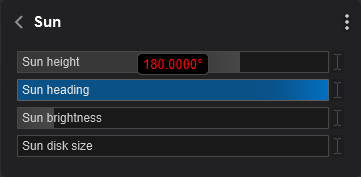
These sliders for the updated interface allow for a single click to type in. (example shown Materials Editor)

For these you can also use the Shift key to show the non-rounded value of a slider:

Keyboard: TAB key
TAB:
Cycle/move through the fields for various settings where you are able to type in a value or text.
Click in one of the fields and then press the TAB key to move to the next field.
Currently, the order is not always as per visual order on the screen, for example, in the Color Picker the first ordered field is the R for RGB.
TAB + Shift:
Reverse order to move through the fields.
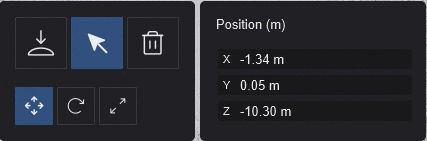
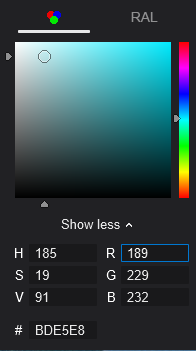
3. Placing, selecting, copying, and moving
Place button:
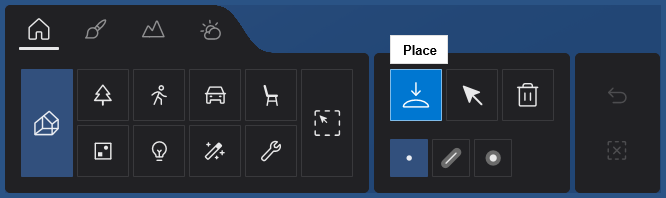
Place button -> Line Placement/Mass Placement:
Lumion 2023.3.0: Line Placement
You can add multiple Objects to the selection from the active Object Categories. You can create a pool and select up to 20 Objects per Placement Line.
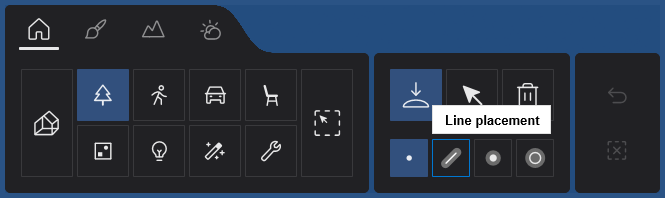

Note: Imported models, Groups, Lights, Nature\Fine-detail trees, Nature\Fine-detail plants, Effects\Sounds, Effects\Decals, and Utilities are not available in Line Placement as those should be placed individually.
Line Options:
When you place a Line and add one or more Control Points:
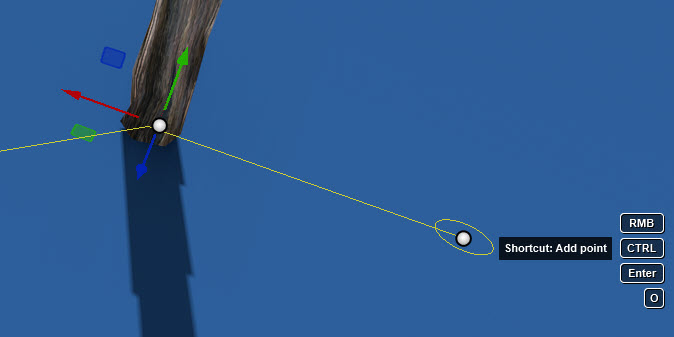
you have the option of switching between a smooth (spline) curved line or a straight line:
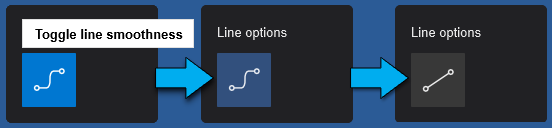
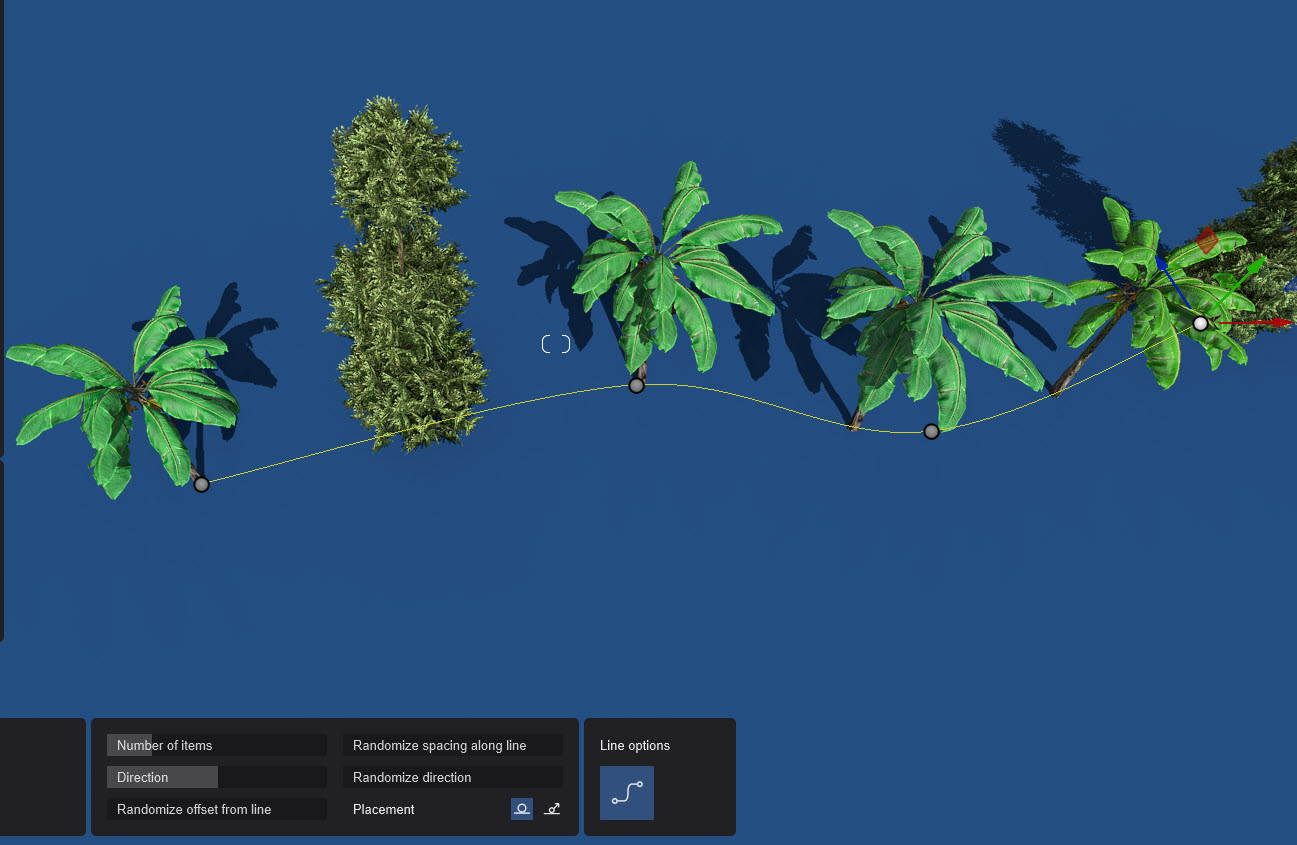
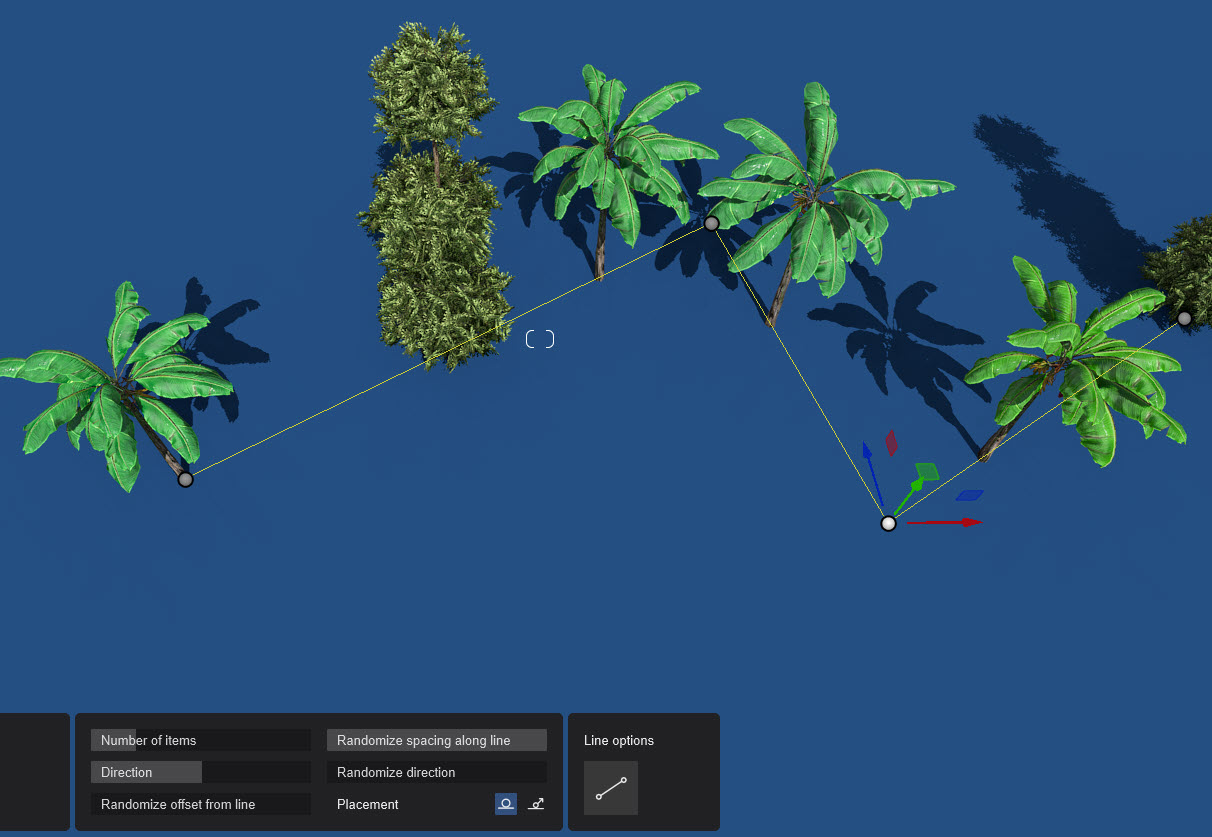
Placement Options:
Enable/disable Conform to Ground to let the objects align to the curve or to the ground.
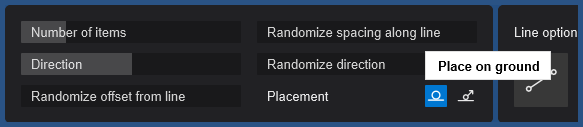

Control Points are no longer limited to being on the Terrain or an Imported Model, but can be moved up into the sky.
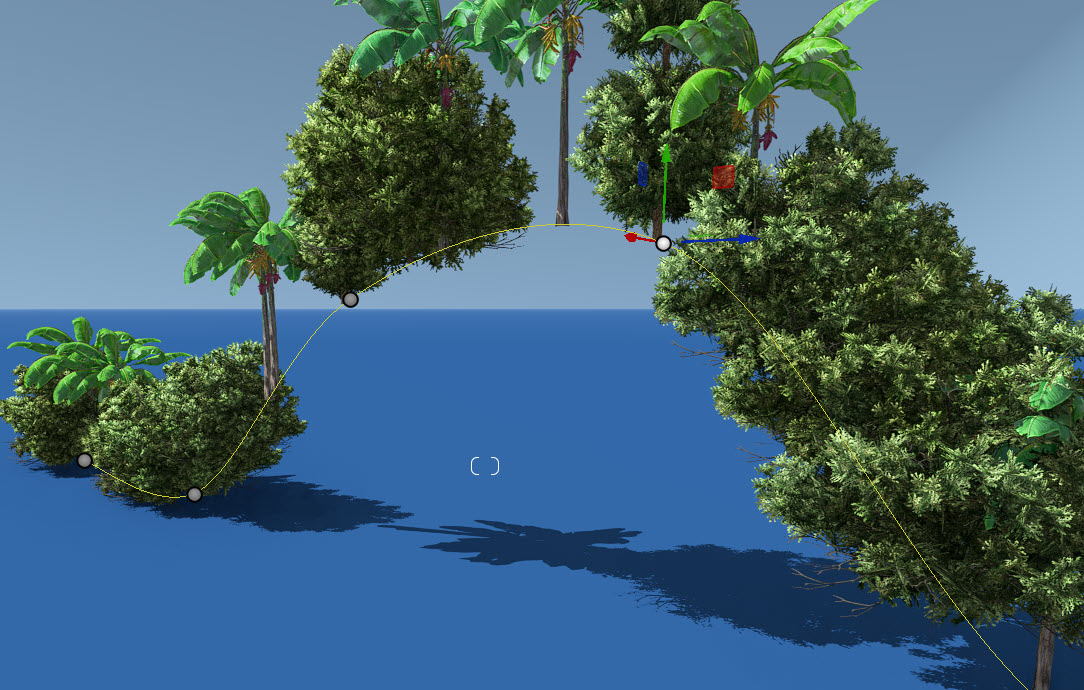
When using the Line PLacement tool for 3D People make sure to click on the Pla ce On Ground button so they align vertically and not to the slope of the terrain:
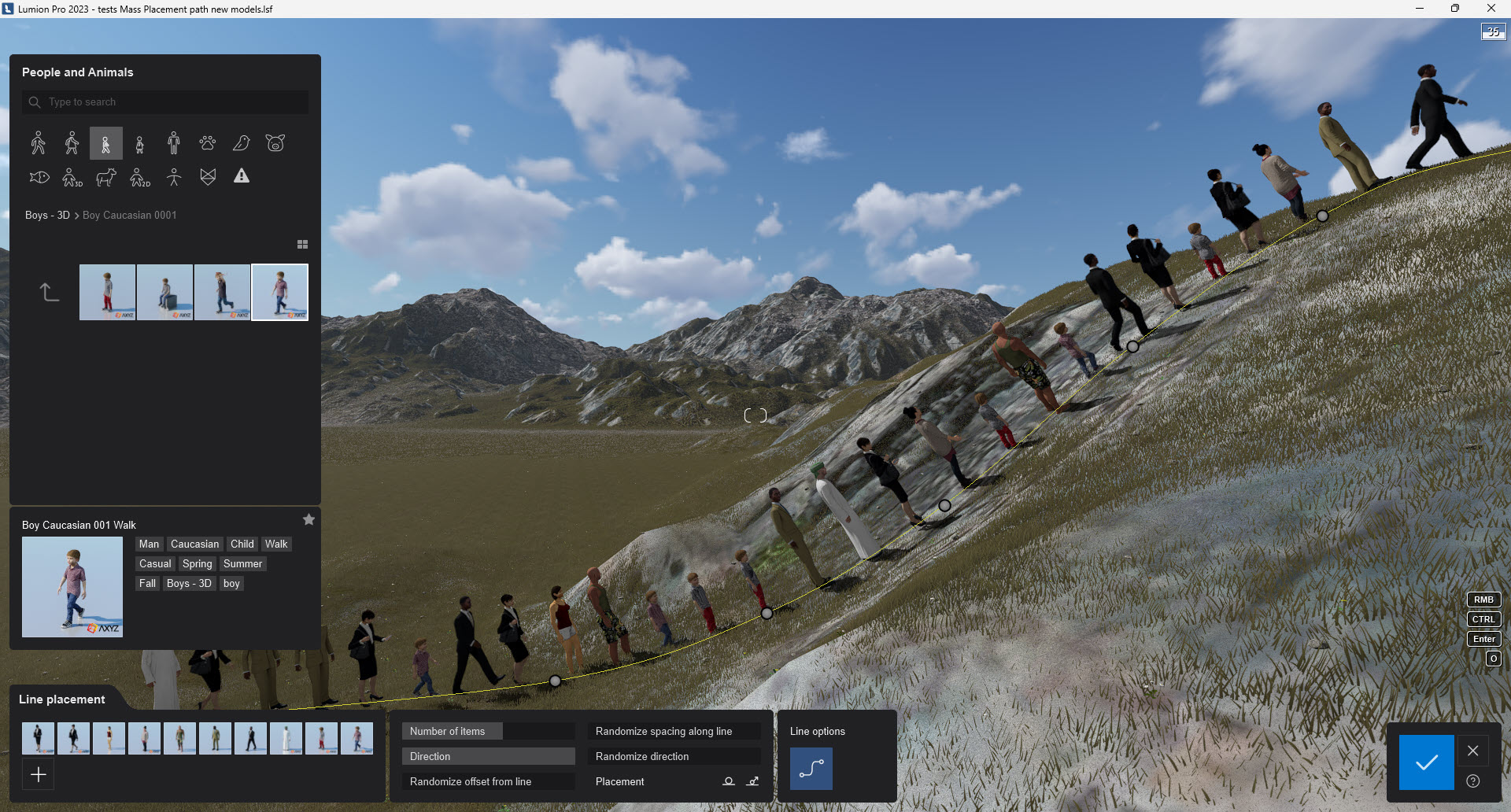
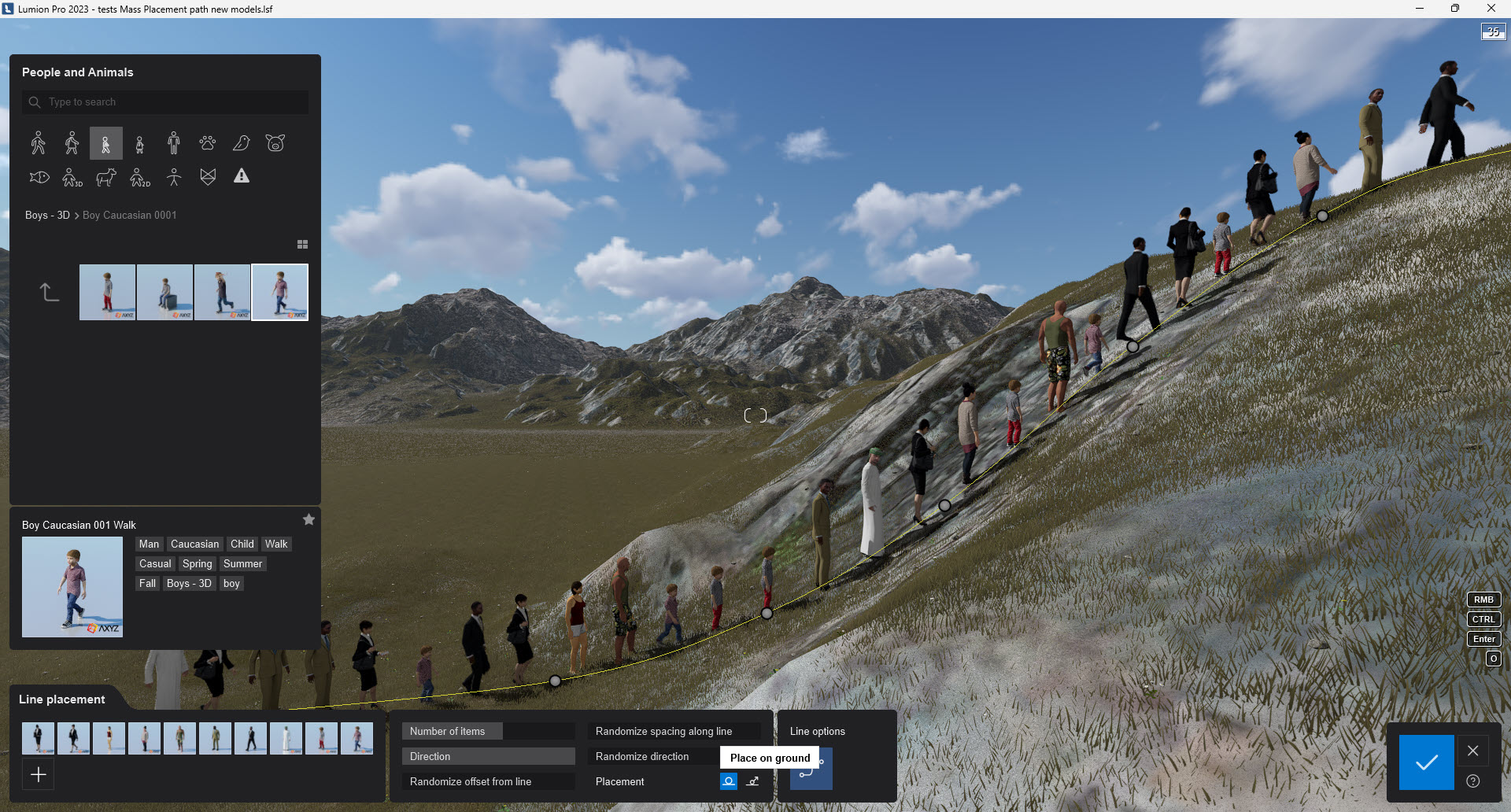
Other Keys:
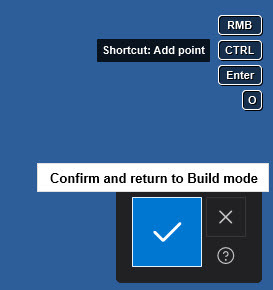
Prior to Lumion 2023.3.0: Mass Placement:
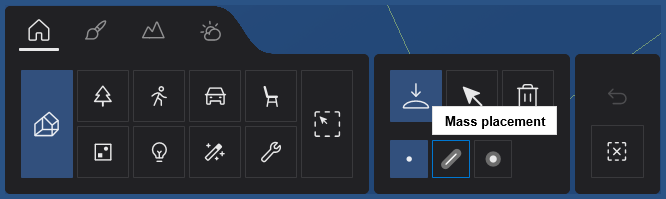

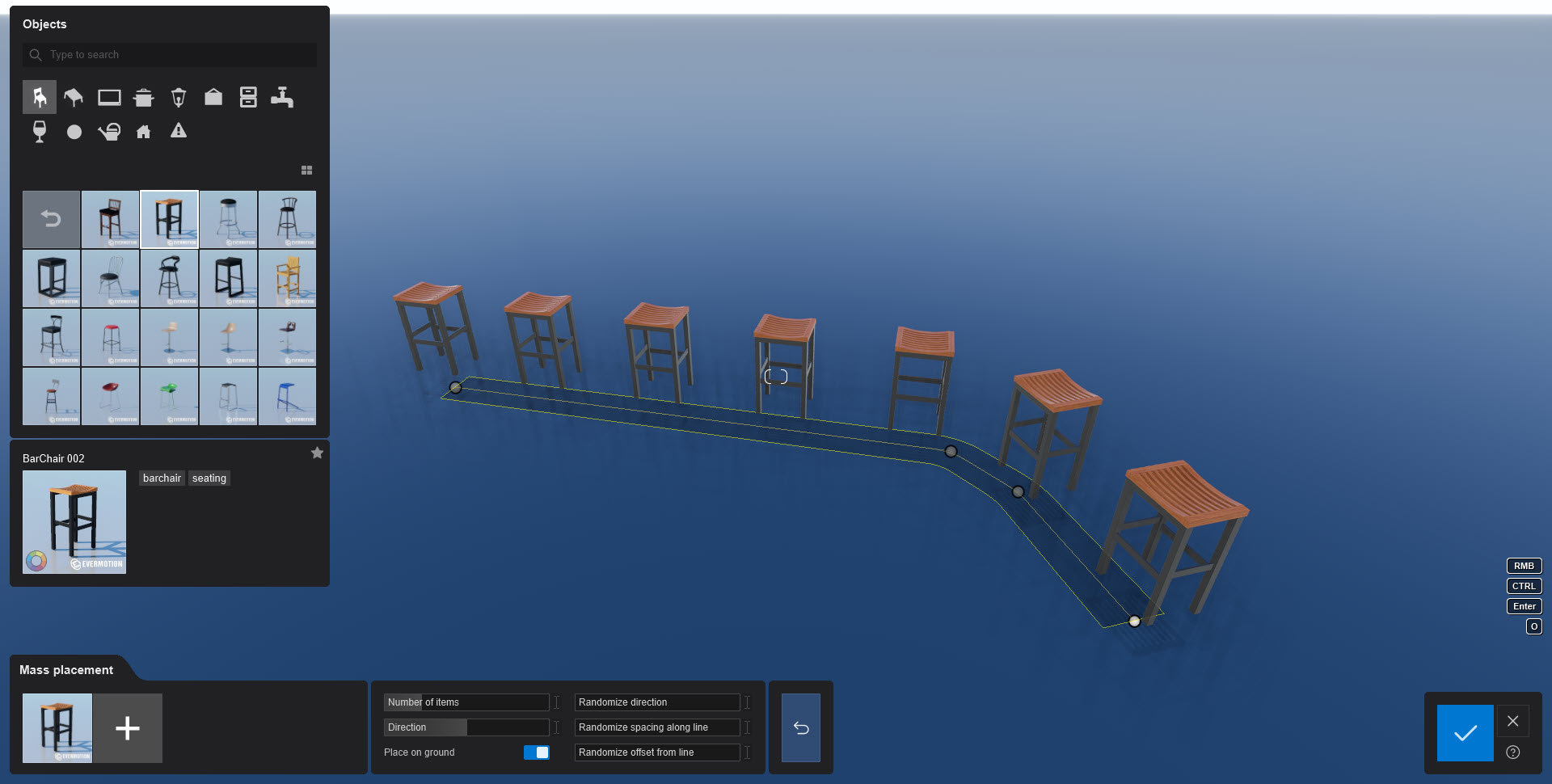
Place button -> Cluster Placement:
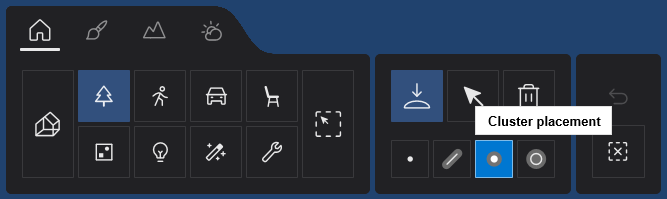
Note: Imported models, Groups, Lights, Nature\Fine-detail trees, Nature\Fine-detail plants, Effects\Sounds, Effects\Decals, and Utilities are not available in Cluster Placement as those should be placed individually. This also applies to Paint Placement.
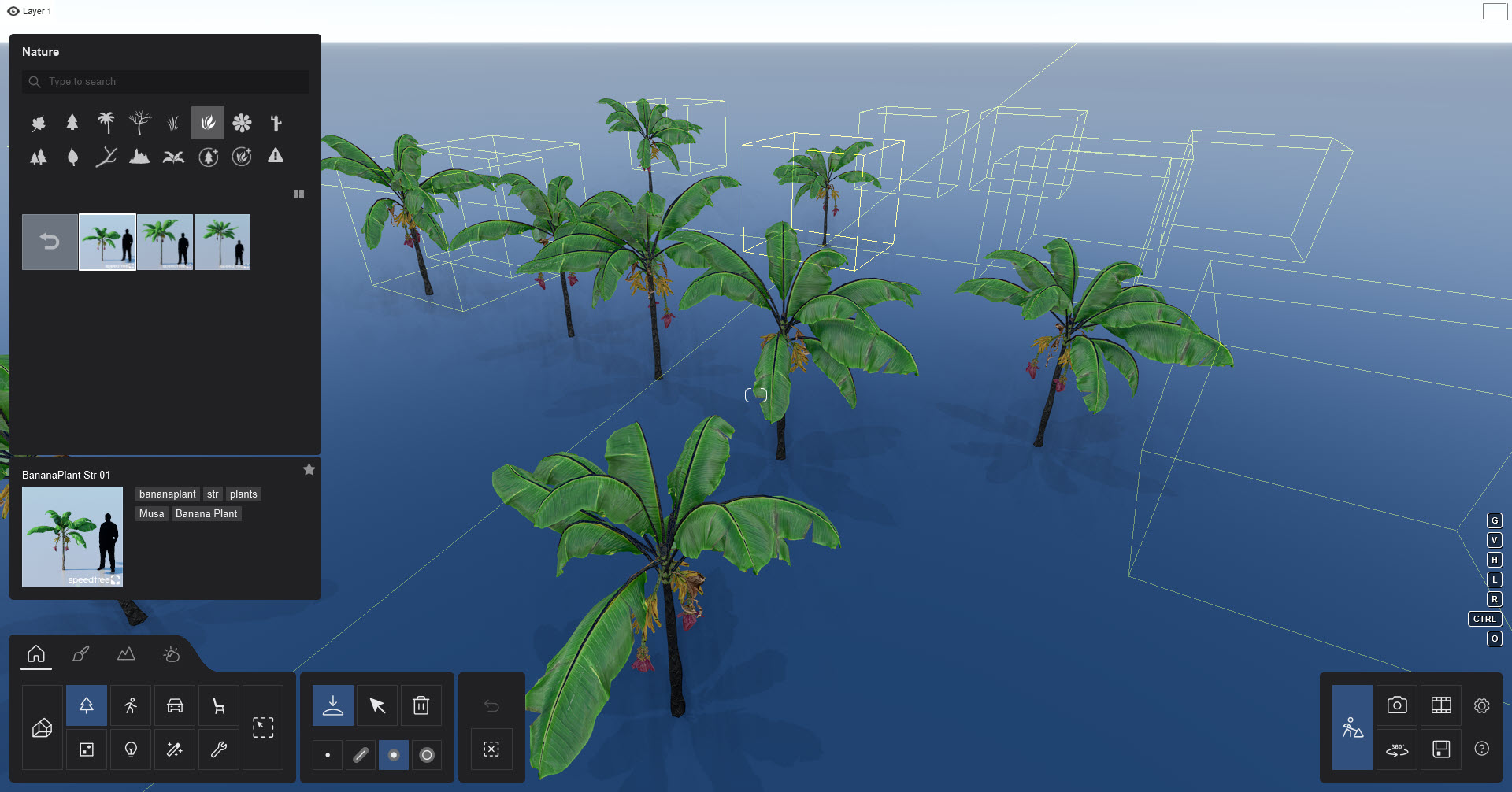
Select button:
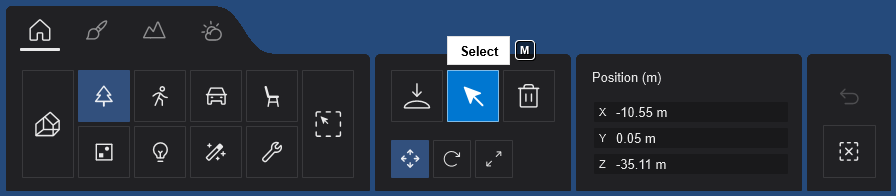
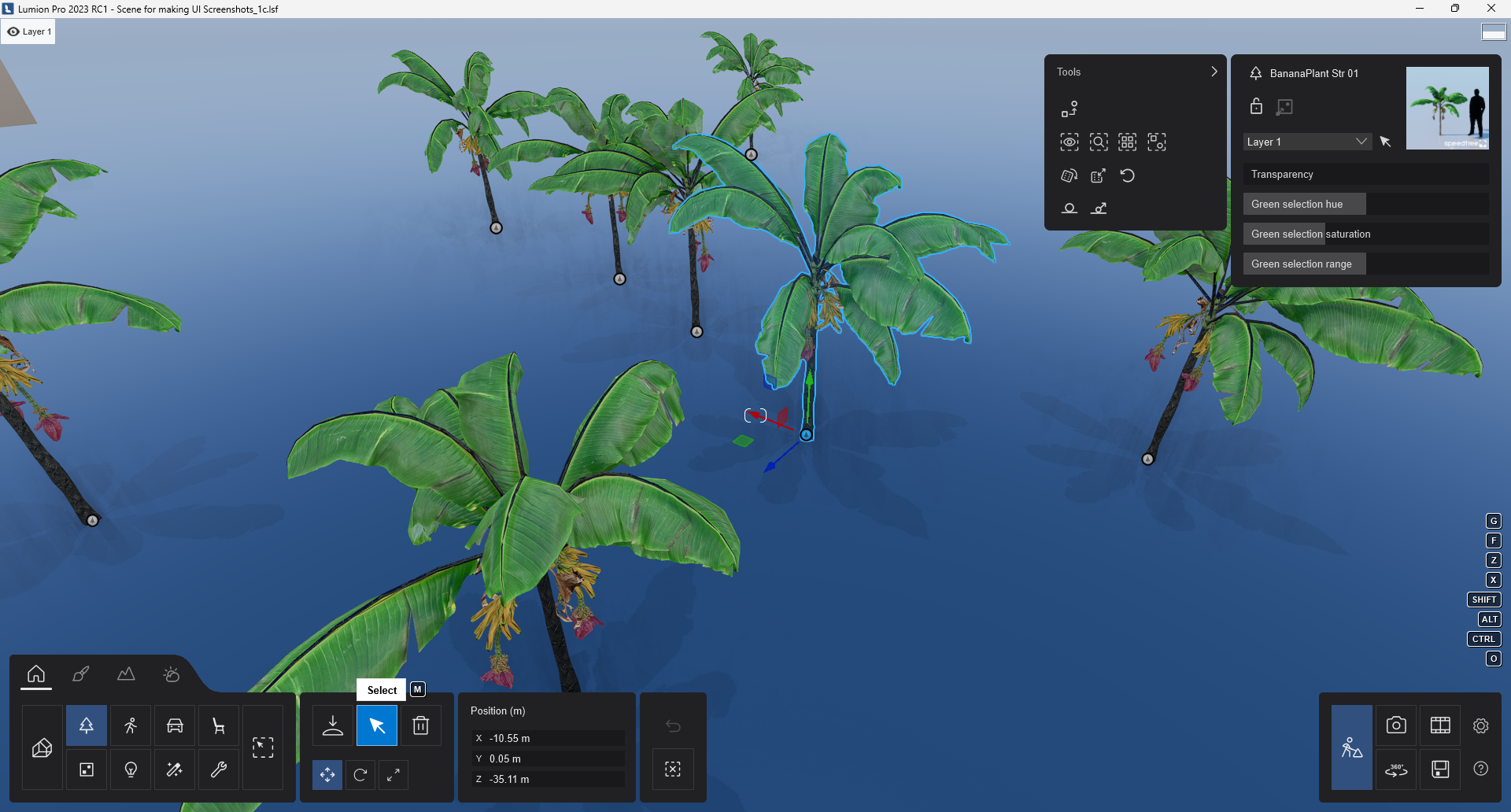
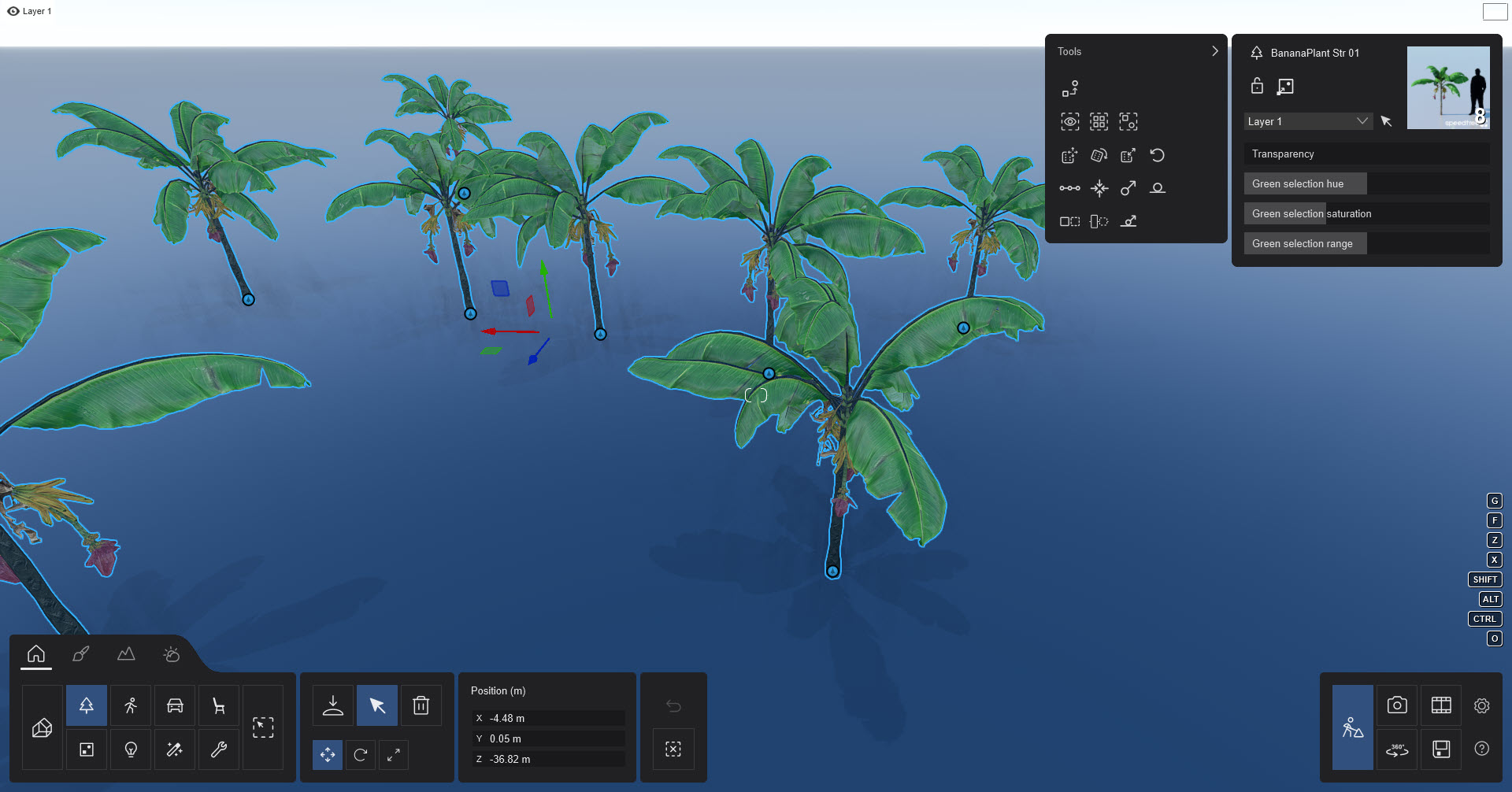
Move free button:
Select Object Icon to Move freely:
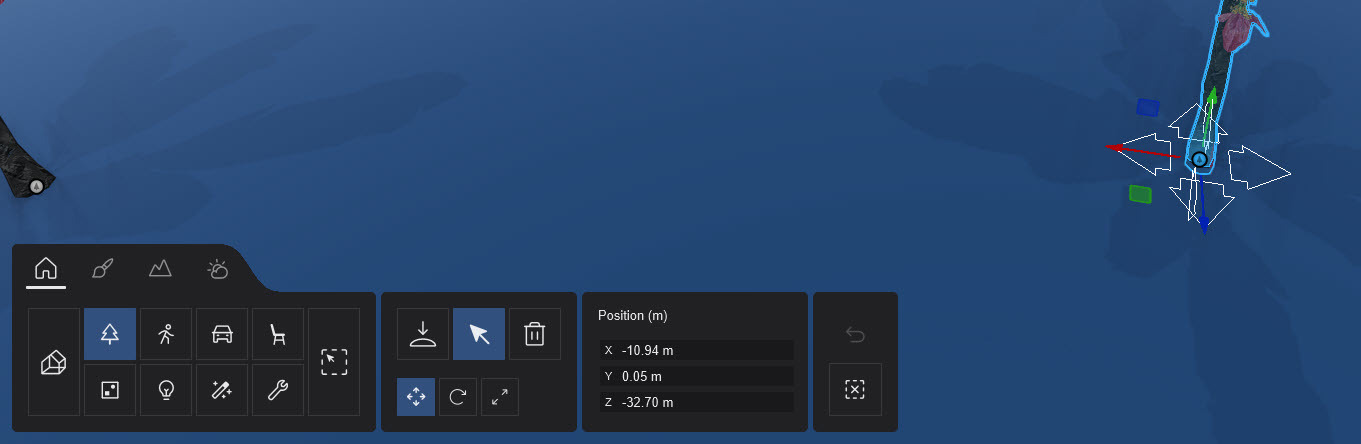
Using the Gizmo to Move up/down or Move horizontally on each (world) axis of the Object:
See also:
- Knowledge Base: How do you use the (new) Gizmo tool?
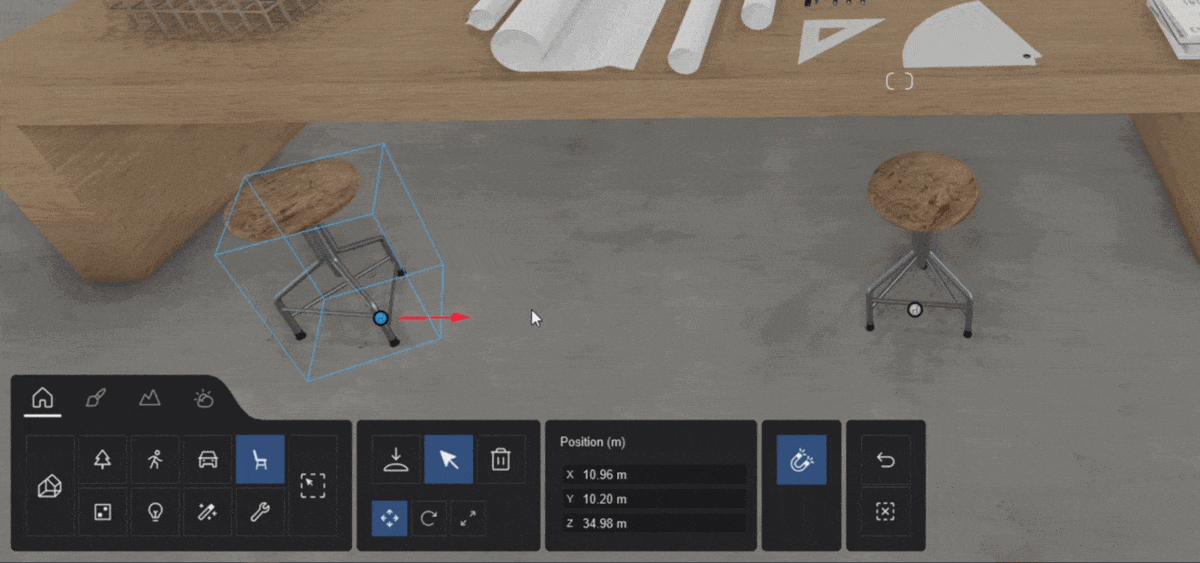
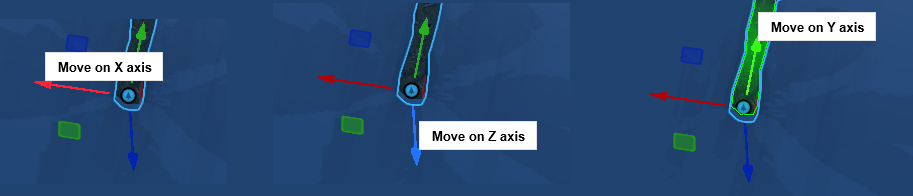
Click on the red, blue or green arrows of the Gizmo to constrain the movement to an axis.
Click on the red, blue or green squares of the Gizmo to constrain the movement to a plane along two of the axis:
- on Blue plane XY Space -up and down, left and right.
- on Green plane XZ Space -back and forward, left and right.
- on Red plane: YZ Space -up and down, back and forward.
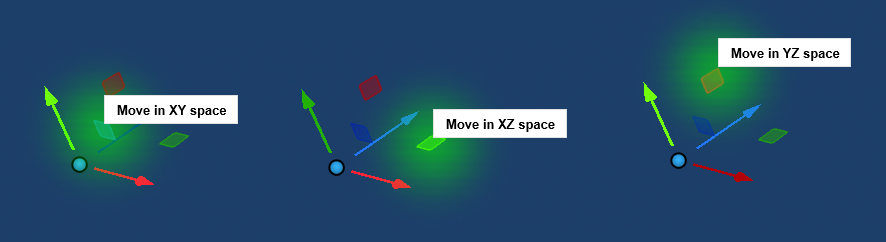
Copy an Object:
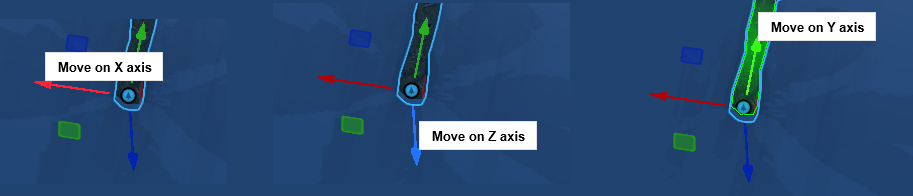
Place, Move free, Move up and Move horizontal:
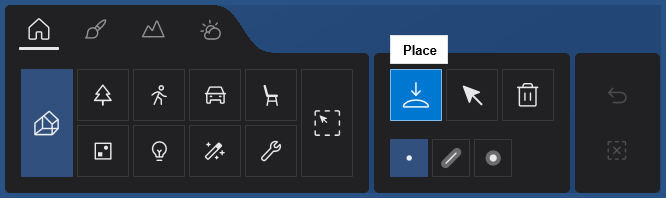
Place or move object(s) to make their orientation adapt to the surface below them, provided that the surface is facing the sky, i.e. less than 90 degree angles.
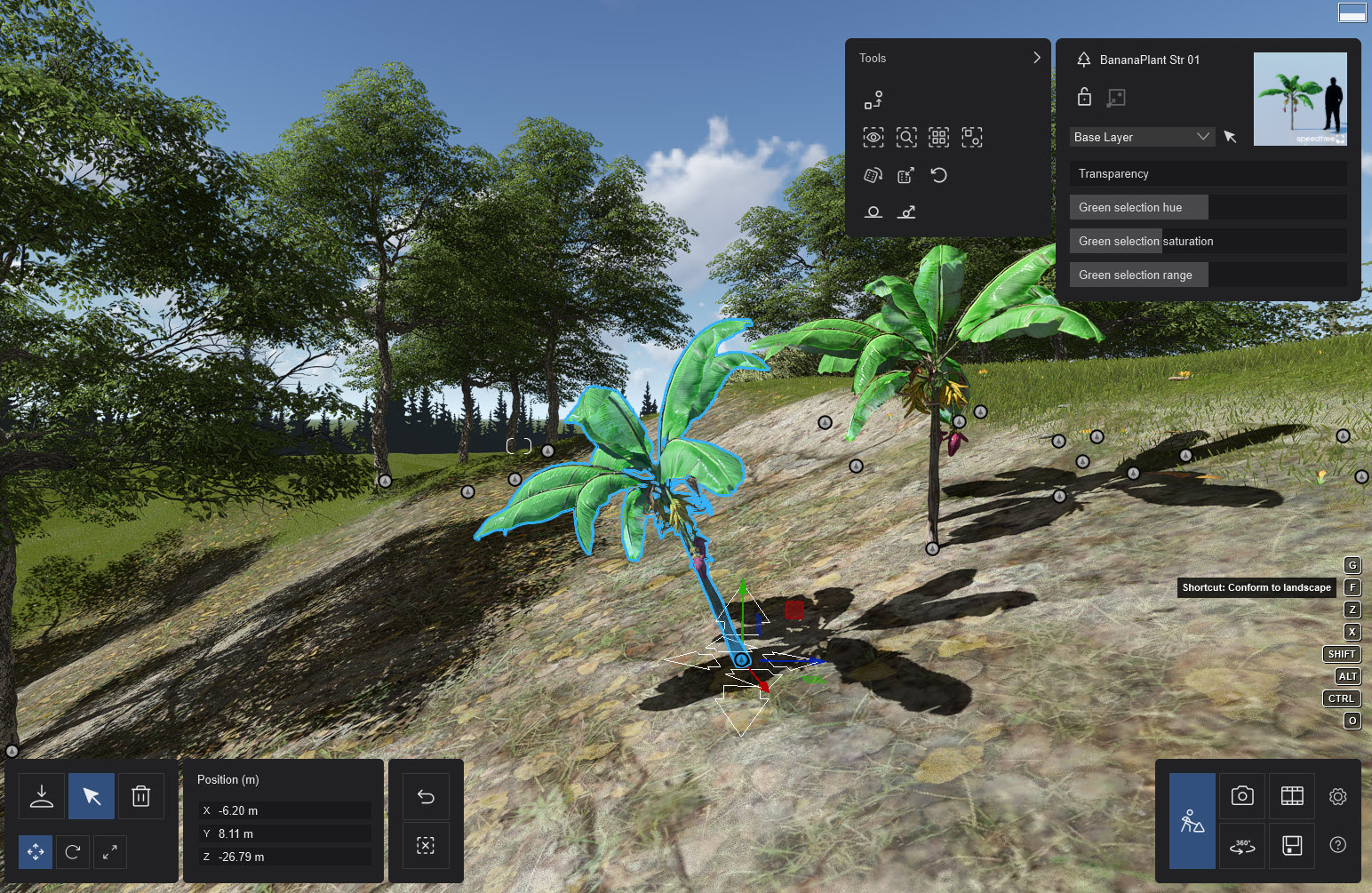
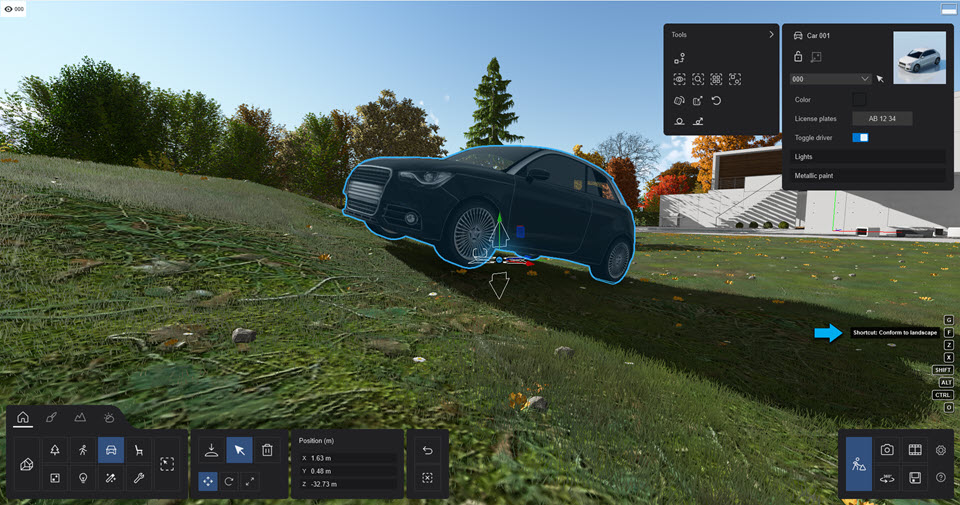
Rotate button:
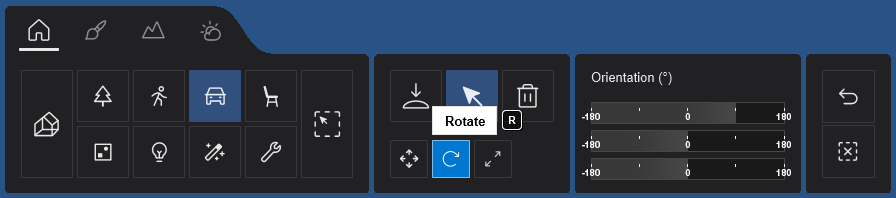
The Gizmo Tool provides for rotation in each axis.
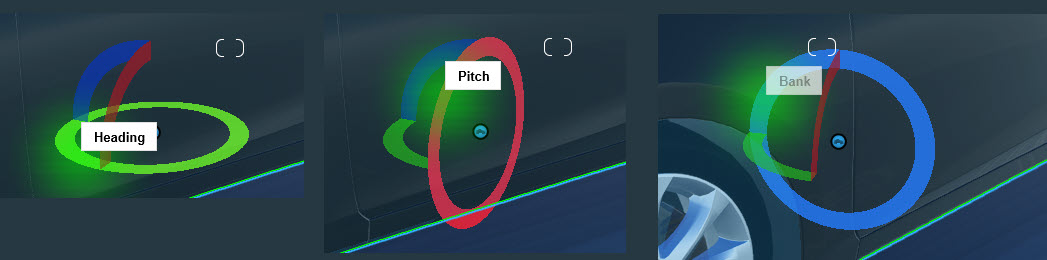
Switch to Rotate Mode using the R key.
Change the heading of the selected Object Icon(s).
Change the heading of the selected object(s).
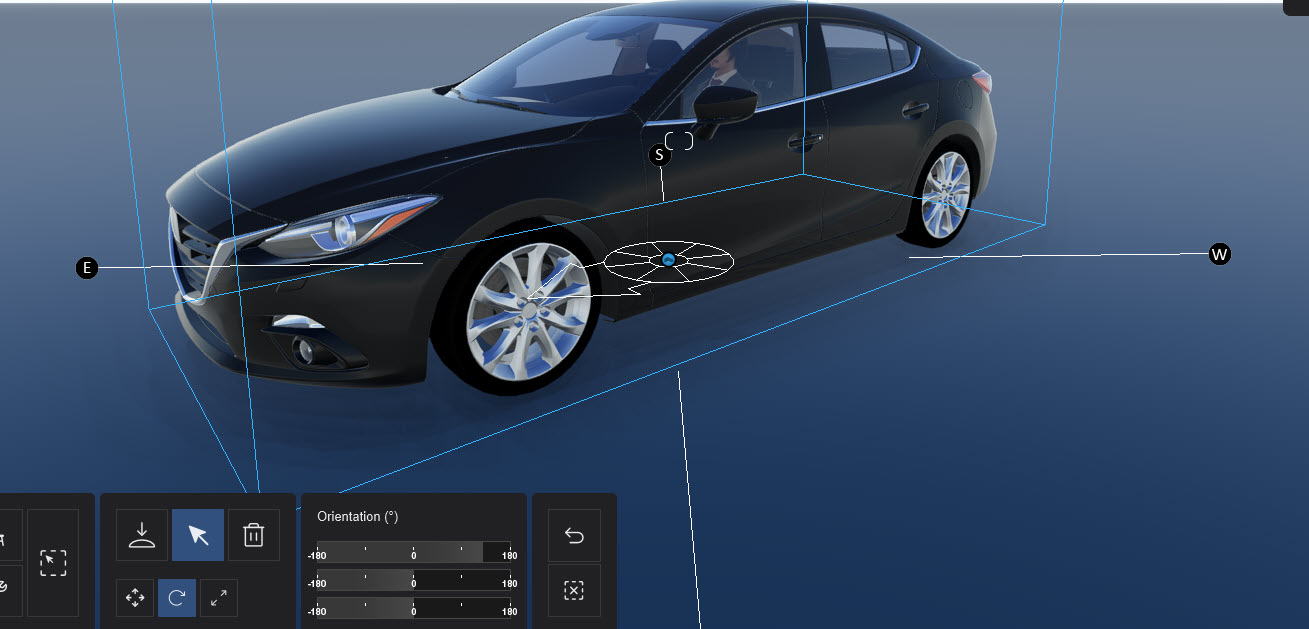
The heading of the selected objects will match the orientation of the surface below the mouse cursor.
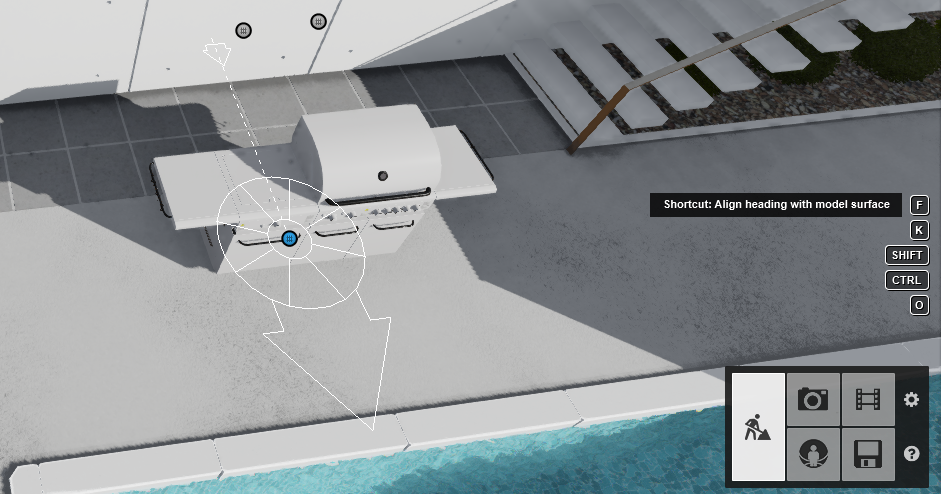
Make all of the objects face the mouse cursor.
Scale button:
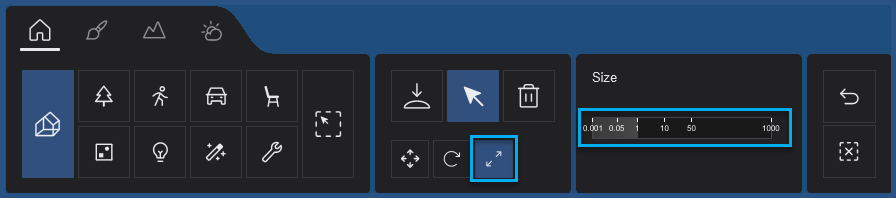
Selecting a model when multiple Object Selection icons are aligned:
Multiple objects can be aligned or positioned at the same location. To select the model you want, you can either click on the model you want to select or you can use this method:
- Place the mouse over the Object Selection Icons.
- Use the W and S or Arrow Up and Arrow Down keys to cycle through the models.
- As you scroll through, each model will be highlighted in green.
- Click on the current Object Selection Icon to select it.
Auto-Snap Tool:
Instantly align/snap your objects to a face of one of the Objects in your Project, while placing or moving it.

Snap (was F + Rotate selected object(s) + Move ) now uses this specialized tool.
In Place Mode, the Auto-Snap Tool is always visible. And in Select Mode, it only becomes visible when a certain ('smart') object is selected.


Auto Snap - Objects Category:
Models from the Objects Category will snap and align to the surface of an Imported Model.
Some object types like chairs will by default stay on the ground and align to the vertical surface.
Objects like canvasses, posters, pictures, and paintings will snap and align to a vertical surface. But can also be moved vertically.
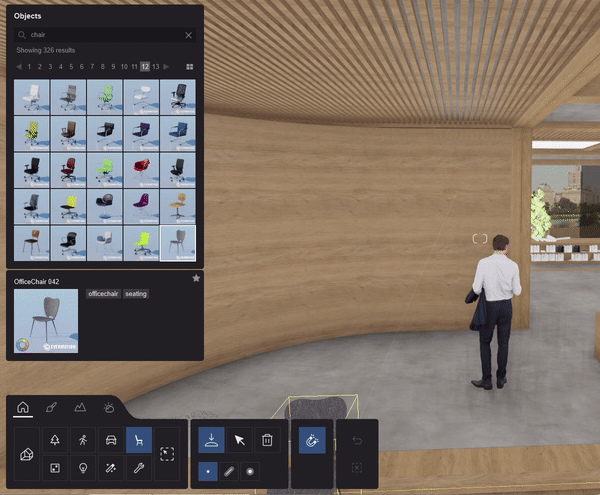
Auto Snap - People and Animals Category:
Seated characters from the Object Library will snap and align to chairs for quick, easy placement.
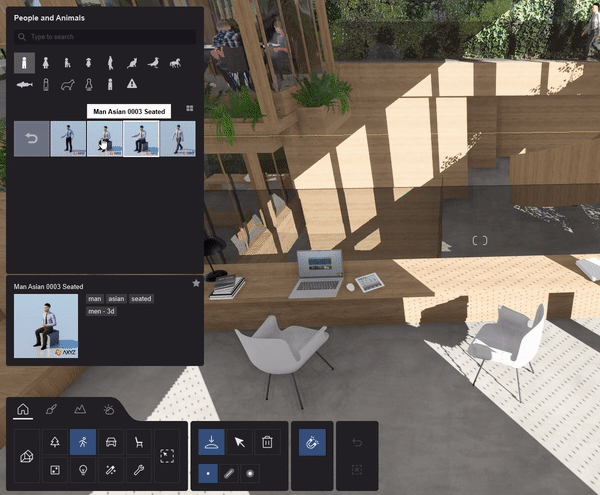
4. Build Mode - Lumion Library, Imported Models Library:
Mouse back button or
Backspace button (keyboard)
Exit a Folder or Collection and go up to the next level.
Same as clicking on the Back button:
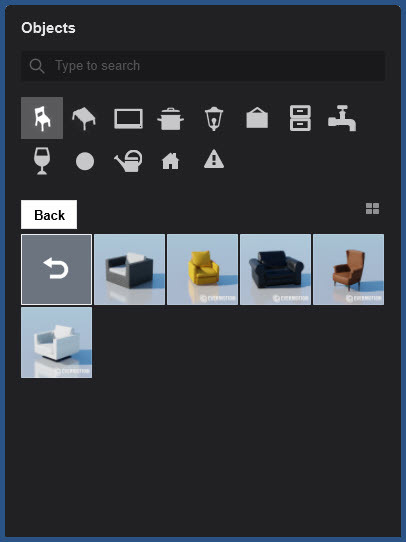
5. Photo Mode:
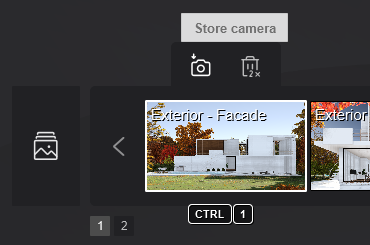
Photo Matching Effect:
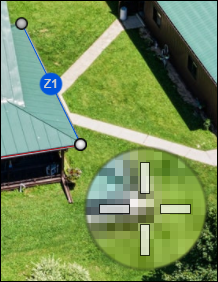
Orthographic View Effect: Align camera with surface

6. Movie Mode:
While rendering, hold down this key to show the frames per second.
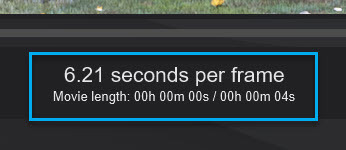
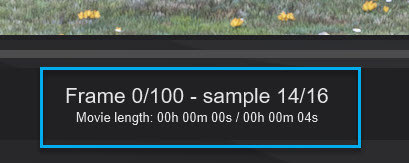
The frame count can now be displayed above the Timeline by pressing the CTRL key whilst the mouse is over the Timeline Slider.
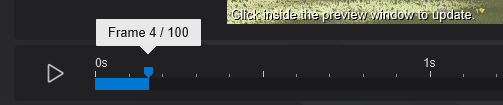
If you select to render to a frame range, the Timeline Slider displays the frame count by default, until you choose to render with another option. Whilst using the frame range option, you can toggle the display to show the seconds counter using the CTRL key whilst the mouse cursor is over the Timeline Slider.
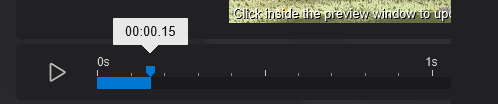
Plays or stops the Movie Preview in Movie Mode.
Plays or stops the Clip Preview in the Clip Editor.

Mass Move Effect:
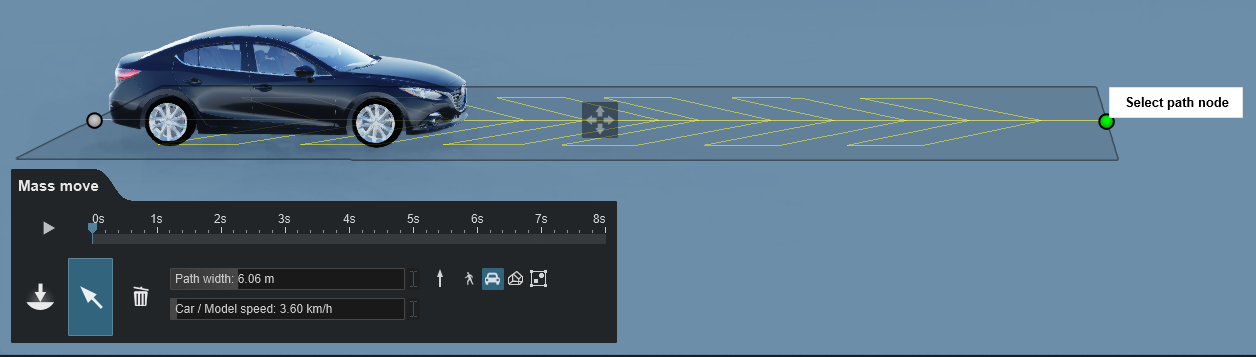
7. 360 Panorama Mode: