11 November2024
1. Context and behaviour
1.1: Some laptops from the HP Victus line up display issues when loading Lumion. Currently, there are over 20 confirmed cases where this issue occurs. The prerequisites are:
- the laptop has Windows 11 version 22H2 (22621) and newer
- the laptop has an Intel integrated graphics card (Intel UHD or Intel IrisXE)
- the dedicated graphics card is an Nvidia RTX 40x0
- the laptop is an HP Victus
1.2: Laptops with these specs can display one of two behaviours:
- Lumion doesn't start after installation.
- Lumion starts and the graphics card performance is reported as very low (red) in the Benchmark.
1.3: We have reported the issue to HP and are currently in contact with them.
2. Available fixes
2.1: For machines with important data / software
Reinstall the integrated graphics driver
The steps below take about 15-20 minutes to execute. Please follow each step, 1 by 1, without skipping them, including the reboots of the machine.
2.1.1: Identify your PC by following the instructions in this video to get your SERIAL NUMBER:
- External Link: Find your HP computer product & serial number | HP Support
You should get something like this:
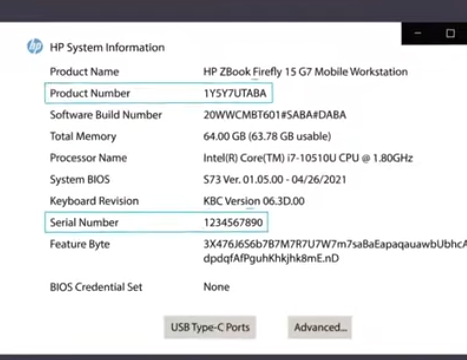
2.1.2: Go to the HP Website and select your laptop model. You can find the exact model by inputing the Serial number above:
- External Link: HP Drivers
2.1.3: Enter the laptop name in this box:
2.1.4: Select the Windows name and make sure to select version 22H2 from the list. The drivers for 23H2 and 24H2 versions will fail!
- External Link: Windows 11 release information - Servicing channels
2.1.5: Select the Drivers-Graphics and 'Download' version 31.0.101.4034 Rev.A
If this version fails you may also try version 31.0.101.4502 Rev.A
When prompted to use the HP Assistant, please select 'Manual install' instead:
2.1.6: Download and install 7-Zip:
- External Link: 7-Zip
2.1.7: Extract the driver you downloaded with 7-zip by right-clicking -> 7-ZIP -> Extract here:
2.1.8: The extracted driver will look different depending on the Windows version you selected.
2.1.9: Then, right-click the Start button -> Device Manager:
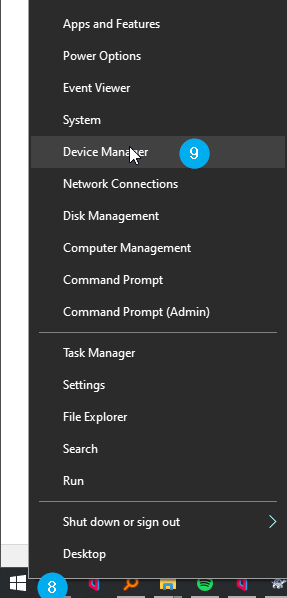
2.1.10: Expand Display adapters -> Select your Intel UHD (or Iris XE) graphics card -> right-click -> Uninstall device.
2.1.11: Disconnect from the internet.
2.1.12: Reboot the machine.
2.1.13: Open again the Device Manager (step 9.) -> Display adapters -> Select the Intel device (note: it may appear as unknown device since the driver is not installed)
2.1.14: Right-click the Intel device -> Update driver:
2.1.15: Select 'Browse my computer for drivers' and select the .EXE file you extracted in step 7.
Important: do not select the .EXE that you downloaded in step 5., but the extracted version after you used 7-Zip:
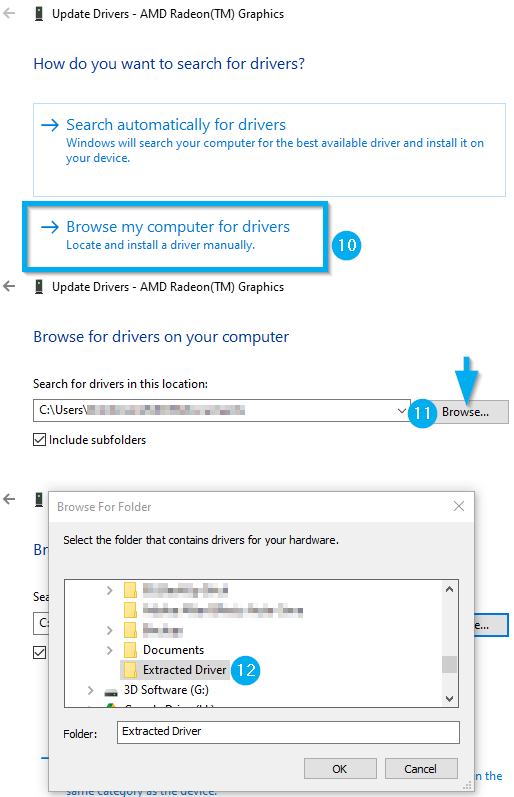
Ensure that, when browsing for the driver and if you extracted in a subfolder, the subfolder named dhCU_graphics or similar is selected. Windows will pick up the driver automatically:
2.1.16: Finish the installation by clicking 'Ok' or 'Next' until the setup is done.
2.1.17: Reboot your machine and try Lumion again.
2.2: For new machines without data
Format the PC
If the machine has arrived brand new and there is no sensitive data or software installed, simply reset the machine.
To do so follow the steps in the article below:
- External Link: Microsoft - Give your PC a Fresh Start
Note: The article mentions keeping your files, however, the option that should be selected is 'Remove Everything' -> 'Local Reinstall' -> 'Only drive where Windows is installed':
If you encounter any issues during troubleshooting, please reach out to our Technical Support team:
- Knowledge Base: Contact Lumion Technical Support

Comments
0 comments
Article is closed for comments.