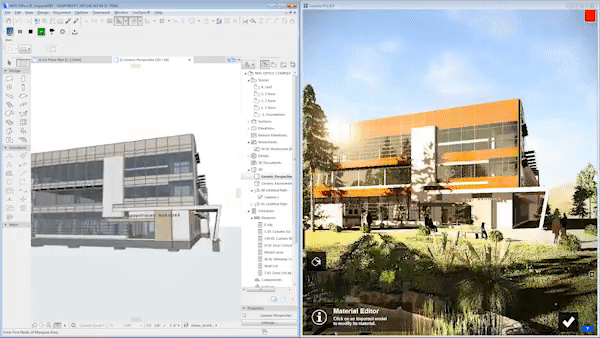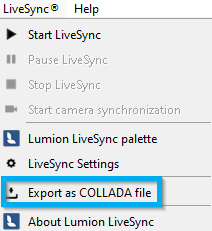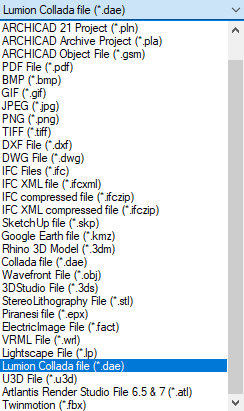4.1: Why can't you see the model after importing and placing it in your Scene?
- The Insertion Point for the Imported Model in Lumion corresponds to the so-called Project Origin in ArchiCAD, i.e. 0,0,0.
- If a model is far away in Lumion, you need to move the model closer to the Project Origin, i.e. 0,0,0 in ArchiCAD, before exporting it to Lumion. Here's how:
- External Webpage: Far From Origin - Troubleshooting Guide
- See also:
- Knowledge Base: Why is your model invisible or black after importing it?
- Knowledge Base: Why do yellow lines (but no model) appear after Importing your model?
4.2: Why can't you assign a Lumion material to individual surfaces?
Lumion will always combine surfaces that use the same material in ArchiCAD. If you want to assign a Lumion material to a specific surface, you must assign a unique material to that surface in ArchiCAD before importing the model.
- Knowledge Base: Why can't I select just a part of the imported model?
4.3: What do you do if your Lumion Materials go missing after re-importing a model?
4.4: How do you replace imported objects with Library objects?
4.5: Why are some materials automatically converted in Lumion?
- Knowledge Base: How do Auto-Converted Materials work in Lumion?