Model import guidelines for Autodesk AutoCAD
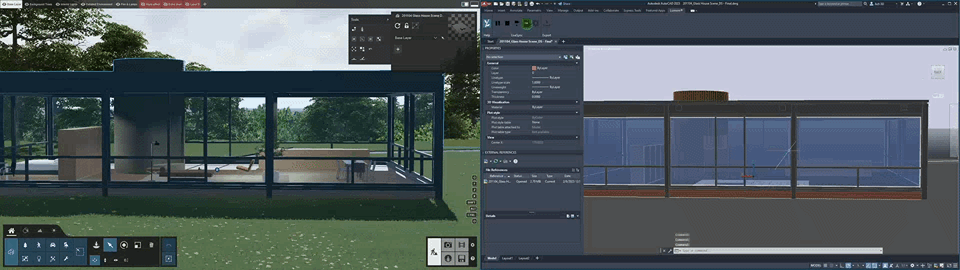
The names of imported 'byLayer' materials from Autodesk AutoCAD have changed in Lumion 10.3.
As a result, some of your Lumion Material assignments may disappear if you re-import a model from Autodesk AutoCAD that was originally imported in an older version of Lumion.
You can either finish your Project in the older version of Lumion - or you can transfer individual Lumion Materials from the old model to the new model by following the instructions in section 5 in the article below:
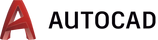
1. Install the Lumion plug-in (if required)
1.1: Please follow the instructions in section 1 in the article below to download and install the plug-in for your version of Lumion and Autodesk AutoCAD (if required):
- Download Link: Download Lumion LiveSync for Autodesk AutoCAD
2. Method A: LiveSync export
2.1: With Lumion LiveSync for Autodesk AutoCAD and Lumion 10.3 and newer, you can immediately set up a live, real-time visualization of your Autodesk AutoCAD 2017-2023 model:
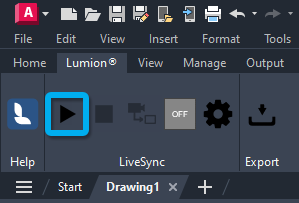
If you are using an older version of Lumion, please see Method B or Method C below.
3. Method B: Lumion .DAE file export (Lumion 8.5 and newer)
3.1: If you prefer to export your model via a file and you are using Lumion 8.5 or newer and Autodesk AutoCAD 2017-2021, you can export a Lumion Collada file (.DAE) using the Lumion LiveSync for Autodesk AutoCAD Export button in the palette:
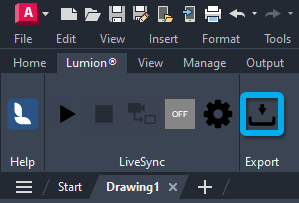
However, please note that we recommend exporting the model via LiveSync rather than via .DAE format as it is faster and requires fewer resources.
4. Method C: .DWG file export (Lumion 8.3 and older)
4.1: If you are using Lumion 8.3 or older, please export the model to .DWG format and use the relevant plug-in to import it in Lumion:
- Download Link: Download the Lumion DWG plug-in for Lumion 9.5 and older
5. Tips & Troubleshooting
5.1: Why can't you see the model after importing and placing it in your Project?
- The Insertion Point for the Imported Model in Lumion corresponds to 0,0,0 in the World Coordinate System in Autodesk AutoCAD.
- If a model is far away from the Insertion Point in Lumion, you need to move the model closer to 0,0,0 in Autodesk AutoCAD, before exporting it to Lumion.
-
- Change to World Coordinate System in Autodesk AutoCAD:
- Command prompt: ucs (press Enter)
- Command prompt: w (press Enter)
- Command prompt: move (press Enter)
- Select a point on your model.
- Command prompt: 0,0,0 (press Enter)
- Import or re-import the model in Lumion.
- See also:
- Knowledge Base: Why is your model invisible or black after importing it?
- Knowledge Base: Why do yellow lines (but no model) appear after Importing your model?
5.2: Why can't you assign a Lumion material to individual surfaces in Lumion?
Lumion will always combine surfaces that use the same material in Autodesk AutoCAD. If you want to assign a Lumion material to a specific surface, you must assign a unique material to that surface in Autodesk AutoCAD before importing the model.
- Knowledge Base: Why can't I select just a part of the imported model?
5.2.1: In Lumion 10.0.2 and older
- If you notice a single combined surface and material for Autodesk AutoCAD Architecture window and door parts in Lumion, you need to go in to Autodesk AutoCAD Architecture's window or door styles, enter the 'model' display, and define the individual parts by separate layers. Then use the ExportToAutoCAD command:
- Command prompt: ExportToAutoCAD (press Enter)
- If you have not assigned an AutoCAD material to a part of your model and it is using ByLayer (see the screenshot below), all parts of the model that use the same ByLayer color will be imported as a single surface with one material in Lumion. The material name of the imported surface in Lumion will be based on the Layer name in Autodesk AutoCAD.
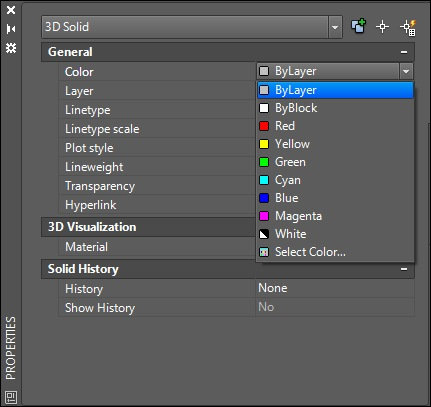
5.3: How do you get your models to look as rounded in Lumion as they do in Autodesk AutoCAD?
- Lumion 10.3 and newer and LiveSync versions from to v3.60.23: Tessellation of imported .DWG files is controlled by their FACETRES value in Autodesk AutoCAD. You can access that value and control it now directly within the plugin interface.
Use the Shift key for Extended Settings and select a level of FACETRES.
If curved surfaces look faceted, increase the FACETRES value. And conversely, if curvy surfaces are too demanding in Lumion, please reduce the FACETRES value.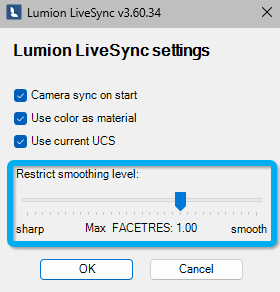
- Lumion 10.3 and newer and LiveSync versions prior to v3.60.23: Tessellation of imported .DWG files is controlled by their FACETRES value in Autodesk AutoCAD. If curved surfaces look faceted, increase the FACETRES value in Autodesk AutoCAD. And conversely, if curvy surfaces are too demanding in Lumion, please reduce the FACETRES value in Autodesk AutoCAD.
- External Link: FACETRES in AutoCAD
- External Link: FACETRES in AutoCAD
- Lumion 10.0.2 and older: Please convert your models from solids to meshes via the MeshSmooth command in Autodesk AutoCAD before importing the models in Lumion.
5.4: How can you import piping and plant design from CadWorx?
- If you use the Intergraph CadWorx plug-in for Autodesk AutoCAD, you can export your plant design and piping by typing "CWXPLODE" in the command prompt in Autodesk AutoCAD before saving the .DWG file under a new name.
- Then import or re-import this .DWG file in Lumion.
5.5: How do you prevent imported doors, walls, windows etc from Autodesk AutoCAD from being imported as a surface with 1 material in Lumion 9.5 and older versions?
- Select the objects and type "EXPLODE" in the command prompt in Autodesk AutoCAD before importing or re-importing this .DWG file in Lumion.
5.6: How do you replace imported objects with Library objects?
5.7: Why are some materials automatically converted in Lumion?
- Knowledge Base: How do Auto-Converted Materials work in Lumion?
5.8: Why can't you see the Lumion plug-in buttons in Autodesk AutoCAD?
Try switching workspaces - or type 'LiveSync showTab' in the command prompt field in AutoCAD.
5.9: How do you update a model in LiveSync when the file name or folder location of the AutoCAD file has changed?

