What do the properties of the Standard Material mean in Lumion 2023 and newer?

Features and Properties
Version Changes:
Lumion 2023 introduced a completely new PBR based materials system, editor and materials types. Including one for the Standard Material.
Lumion 2024 added one new feature and some changes/fixes. Those are noted alongside the feature.
The changes are also found in these sections:
- 10.4: Enable Landscape Tiling (Lumion 2024)
1. Introduction:
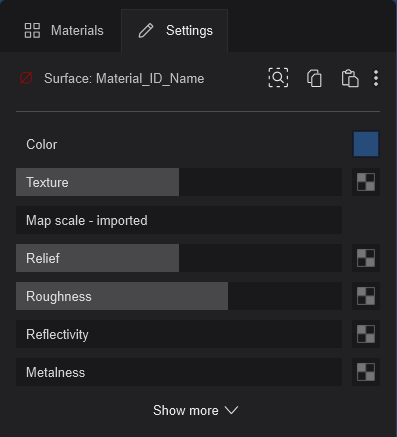
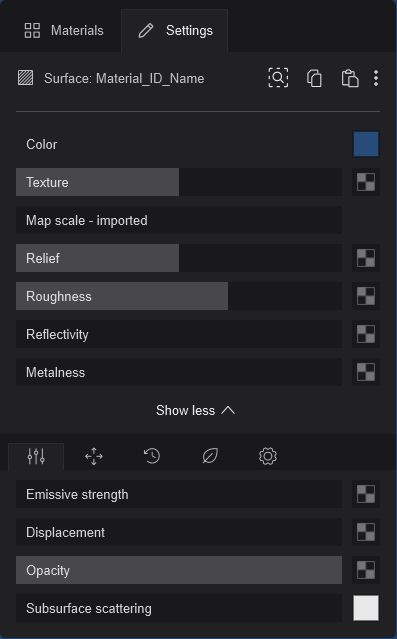
You will use the Standard Material when setting the material look for many surfaces of your model.
Initially, all materials are an Imported Material for a surface (except those for auto-created Glass and Water), after Importing a model,
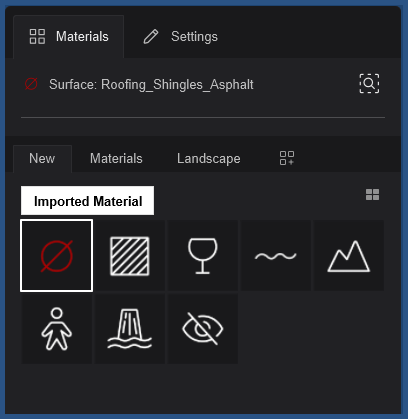
You use a Standard Material to apply changes to the look and quality of your model within Lumion.
The Standard Material is used for many surfaces and is also the base material type used in many of the Lumion Library Materials.
It is available from the Material Tab -> New Tab.
You can swap from one material to another. This is the most common type of material.
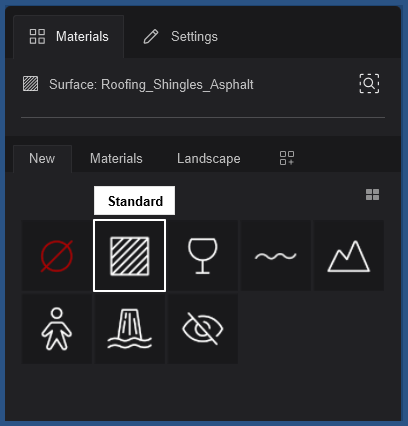
Important Workflow change from earlier versions:
You can edit any of the settings of an Imported Material. Before version 2023 that was not possible until you manually changed to a different material such as the Standard Material.
For example:
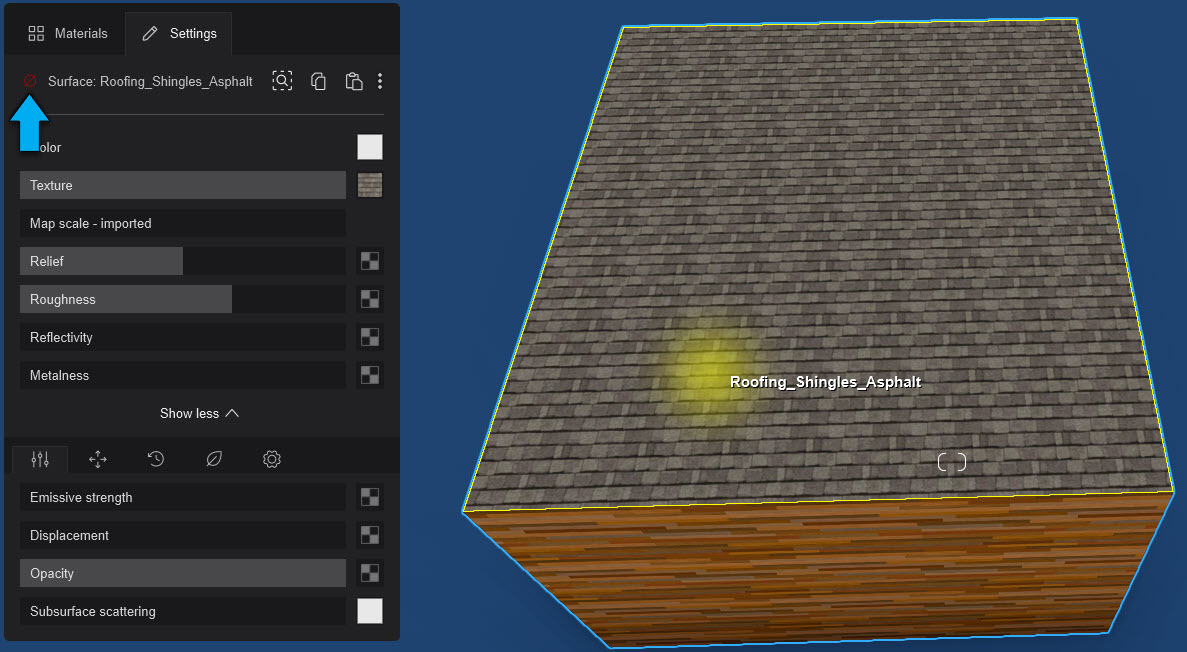
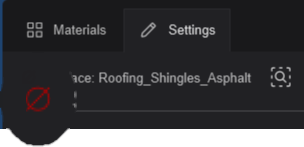
When you make a change, for example, change the Texture slider value or remove the Texture Map, Lumion will now treat the material as a Standard Material.
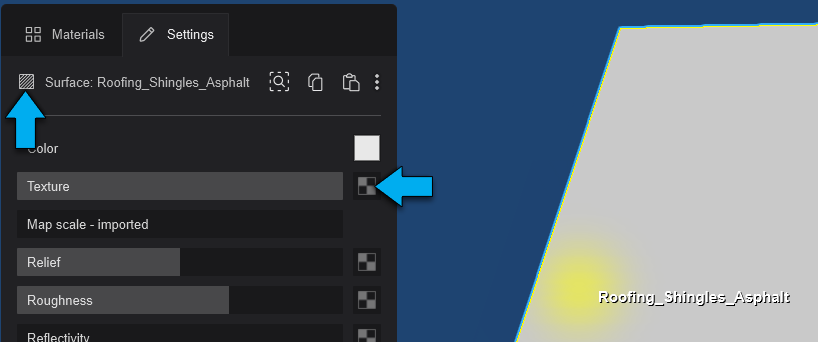
2. The Lumion PBR Material Pipeline:
A Material is defined by the color and textures in the Common/Standard Settings and the Extended Settings that provide its unique look and how it reacts to light.
Lumion now has a full PBR (physically based rendering) material using a Metalness/Roughness workflow, with the following properties:
- Color.
- Texture/Color Map: increasing this value will blend between the set color and load albedo/diffuse texture.
- Relief.
- Roughness: In the old standard material we used a gloss, but roughness is basically the inverse.
- Reflectiveness.
- Metalness: now has its own slider to set how metallic a surface is.
- Emissiveness.
- Displacement.
- Opacity: Can use an alpha map.
- Subsurface Scattering: similar to waxiness/translucency in the old standard material,
- Clearcoat: Now it is possible to create the same kind of material that was first only available for Lumion Library car models.
PBR Supported input textures (Maps):
- Texture (Color).
- Relief.
- Roughness (grayscale, inverse of a gloss map).
- Reflectivity (grayscale).
- Metalness mask (grayscale).
- Emissive mask (grayscale).
- Opacity mask (grayscale).
To see more detail on the industry standard materials workflow for real-time environments, see these articles:
- External Link: Marmoset: Physically-Based Rendering, And You Can Too!
For changes in the Materials System before version 2023, see this article:
- Video Tutorial: Lumion 2023: Create Ultra Realistic Materials in Lumion (by Architecture Inspirations)
- Video Tutorial (Chapter: Material Editor Interface, 6:19): Lumion 2023: Top Features You Must Try ft. Nuno Silva
- Video Tutorial (3:25 Chapter: Feature no.3 - PBR Workflow, 3:25): Lumion 2023: Game changing new features ft. Upstairs
3. Properties:
The Standard Material has 13 Material (main) Properties, 8 Maps, 2 Color Palettes:
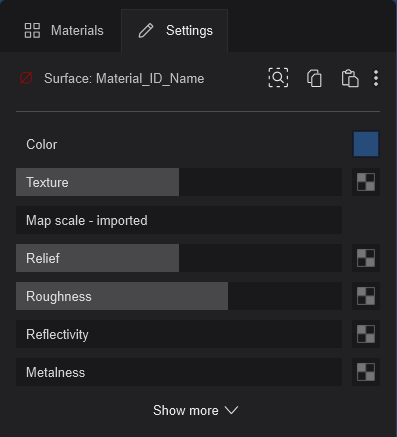
Common Properties:
Color: Color Palette only (no slider)
Texture (Color Map): slider and Map
Map Scale -imported: slider
Relief: slider and Normal Map
Roughness: slider and Roughness Map
Reflectiveness and Reflectiveness Map
Metalness and Metalness Map
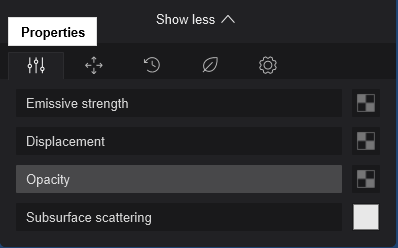
Slider Properties and Maps in the Settings Tab (Extended Properties):
Properties:
Emissive Strength and Emissive Map
Displacement and Displacement Map
Opacity and Opacity Map
Subsurface Scattering and Subsurface Scattering Color
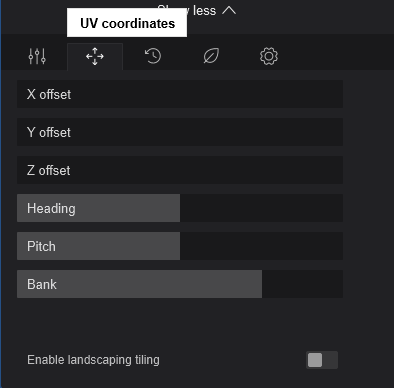
(Extended Properties):
UV Coordinates
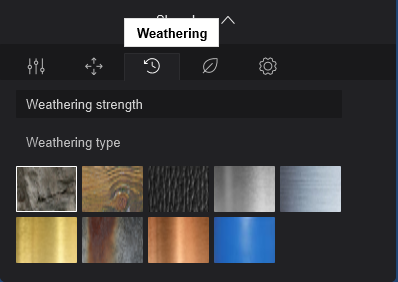
(Extended Properties):
Weathering
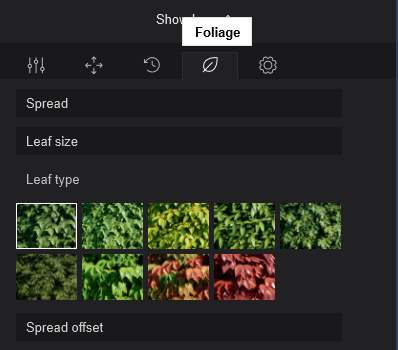
(Extended Properties):
Foliage
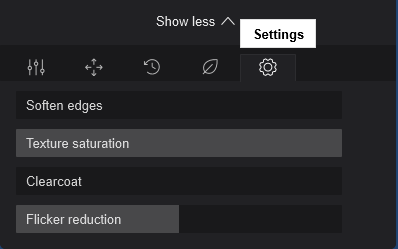
(Extended Properties):
Settings:
Soften Edges
Texture Saturation
Clearcoat
Flicker Reduction
To hide the extra (Extended) Properties, use the Show Less button:
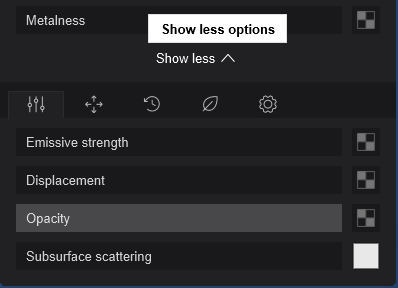
And then to see those, use the Show More:
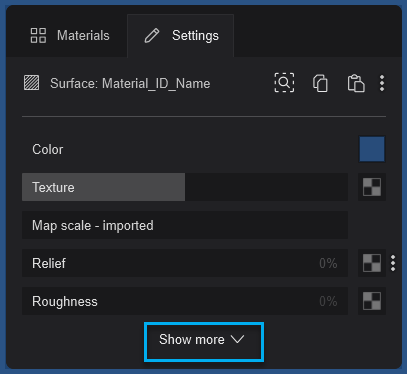
3.1: Change in Material Type
Whenever you make a change of a Property/Setting of an Imported Material, Lumion will automatically convert that type to a Standard Material, unless you have chosen a specific type of material such as Glass.
That can happen when if you Load for example a Texture Map or Normal Map in the Settings tab.
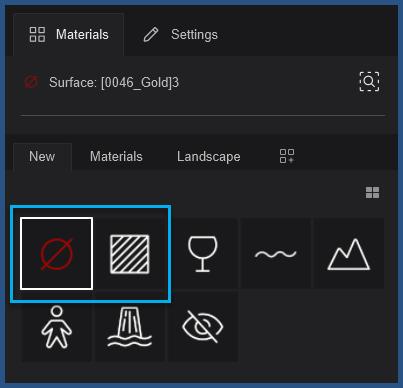
In prior versions, you had to directly choose the Standard Material.
4. Common Tools:
There are four common tools, that you may also find for other Material Types:
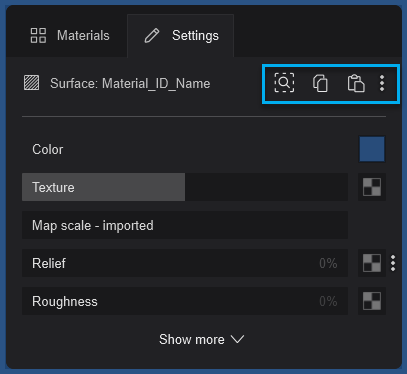
4.1: Find the Material in the Lumion Materials Library (if it is a Lumion Library Material) using this button:
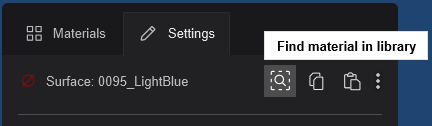
4.2: Copy a Material and 4.3: Paste a Material. See article:
4.4: Context Menu for other tools: Load and Save a Material to a File. See article:
5. Access to the Settings for a Material:
If you single-click on a surface it will open the Material Editor to the tab last used.
If you single or double-click a surface it will open the Material Settings Tab.
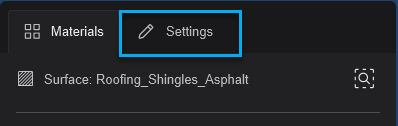
If you leave the editor with one of the other tabs open it will return to that tab the next time you open the editor with a single click.
Once you have accessed a Material Setting and the Tab is open then you do not need to double-click, a single click will change to the selected Material Settings Tab.
If you click on a surface and previously had used the Materials Tab:
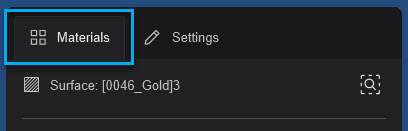
then your view may not show the Material Settings for the required surface.
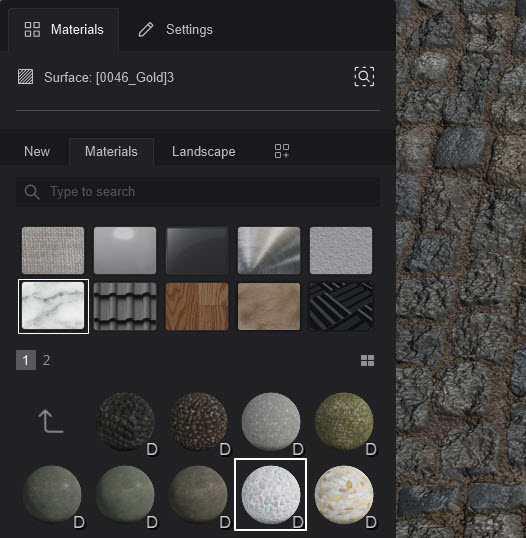
Just click on the Settings Tab to see them.
If previously you had been accessing the Settings Tab then you will see the settings/properties for the surface you have clicked on/selected.
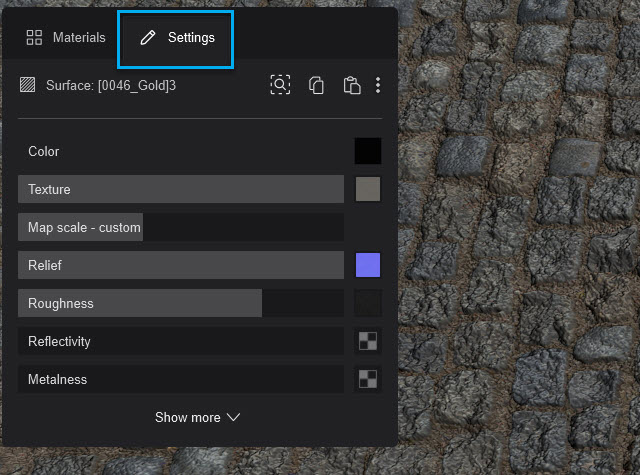
See also using the (new) Find Materials in Library button later in the article.
6. Textures:
When you change a Material for a surface from an Imported Material to a Standard Material, the Color value and the Color Map texture are transferred. Other types of Materials or Textures are not present in Imported Materials. So you often need to change or add other Texture Types to enhance the surface looks of a model.
You change the look to simulate what that Material will do when it reacts to light. A very smooth metal surface will look and react to light very differently from one that is still metal but very rough.
6.1: Loading a Texture Map
Most of the properties allow you to load an image as a Texture Map/Mask. See further in this article how the different properties interact with the texture by changing the slider value.
All Properties that have a Map have a slider to set the level/strength that the Map will be applied.
And, access to loading the Map is simply a one-click button:
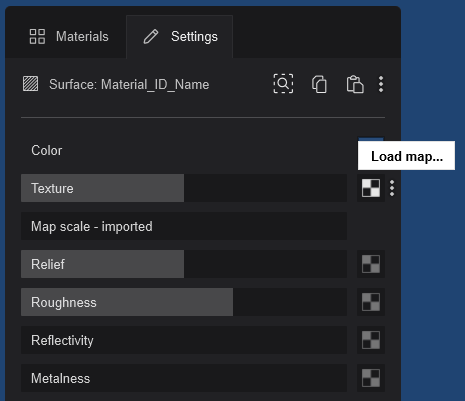
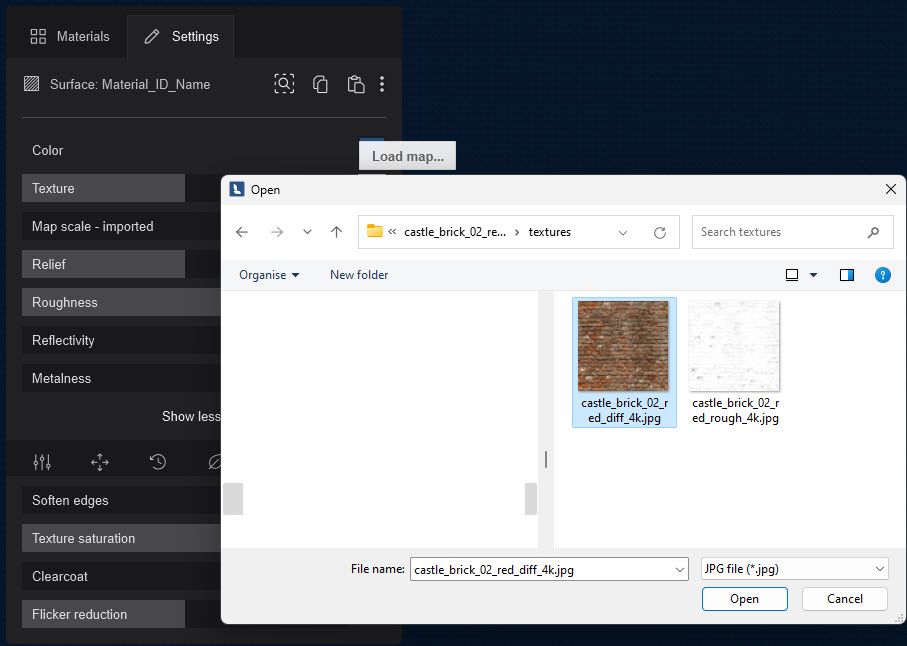
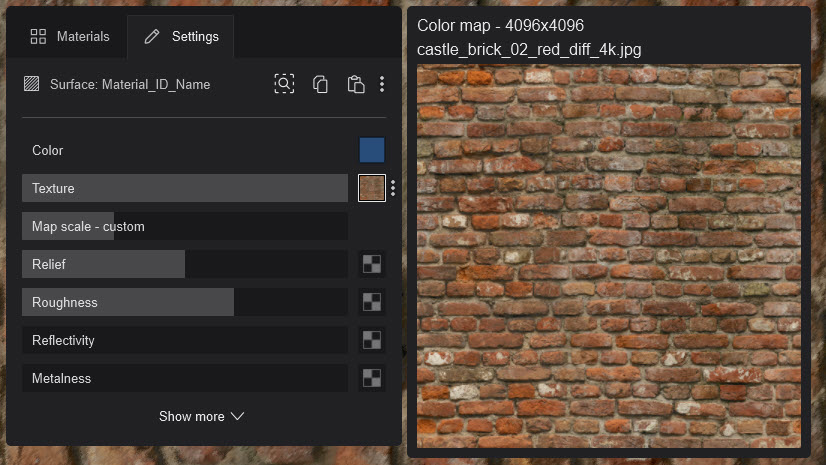
6.2: Deleting the Texture Maps
Any Map in the Texture Map Slot (or any other Map Slot) can be deleted using the Delete (Bin) button.
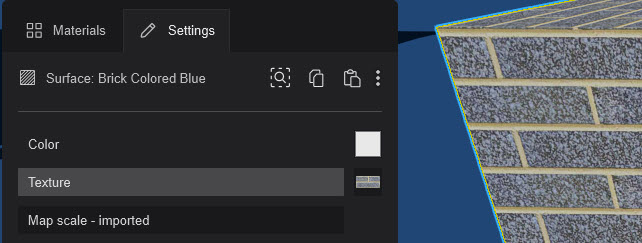
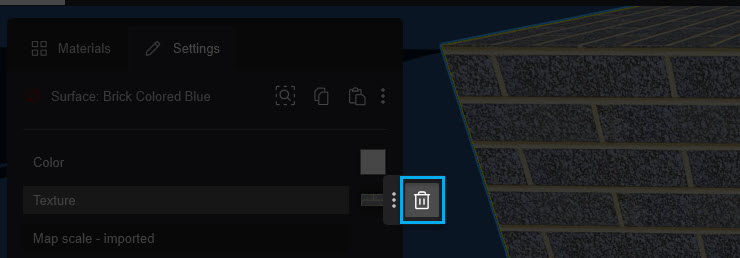
6.3: Restoring the original Texture Map
Click on the Restore Original Imported Texture button (new as of 23.1.0) to restore the original texture (if Imported). This button is only available when the Texture Map is empty, for example, after you have deleted the Map as in section 6.2 above.
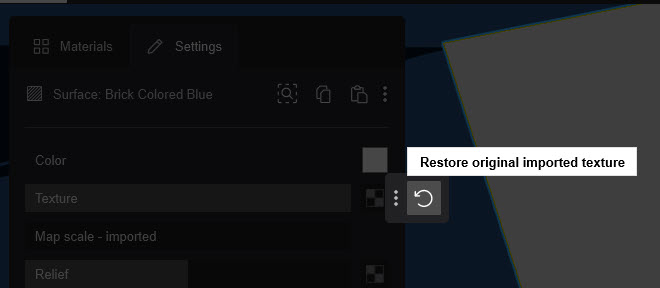
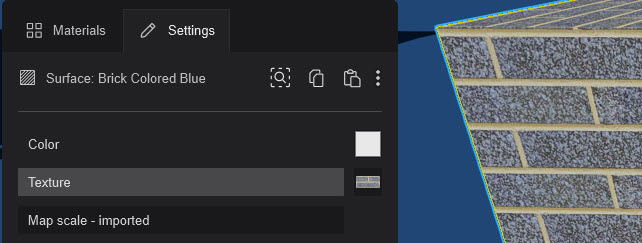
Material Settings:
7.1: The Main Material Properties
These properties define the base/main look of the surface. A surface will or should have at least:
- Color and/or Texture:
Also referred to as Albedo. To define the basic look - color.
In the case of a texture (diffuse texture), it provides multiple colors for one area as an image applied to the surface. Whereas, the Color is applied across the complete surface as a single color (Color Value). - Map Scale - (Imported or Custom):
How large or small a texture is and how many times it repeats over the surface. - Relief:
How the top outer part of the surface looks in terms of its smoothness and depth in 3D. - Roughness:
Ability to reflect or absorb, or react to light. - Reflectivity:
Strength of a reflection. - Metalness:
Defines whether the material is an insulator (dielectric) or a metal (conductive).
Examples of metallic materials include metals such as copper, gold, steel, etc.
Examples of insulator materials can include leather, glass, plastic, wood, ceramics, etc.
The Metalness property will allow you to add to the reflectivity.
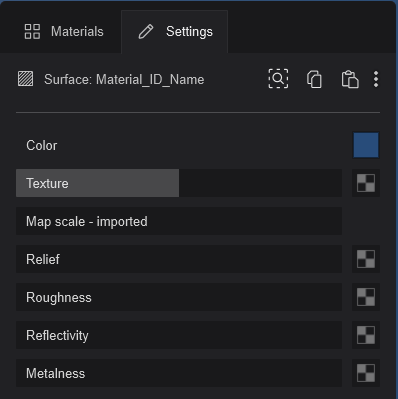
7.2: Color
This is the Color Value:
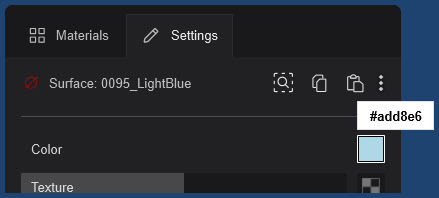
and, as defined by using the Color Palette:
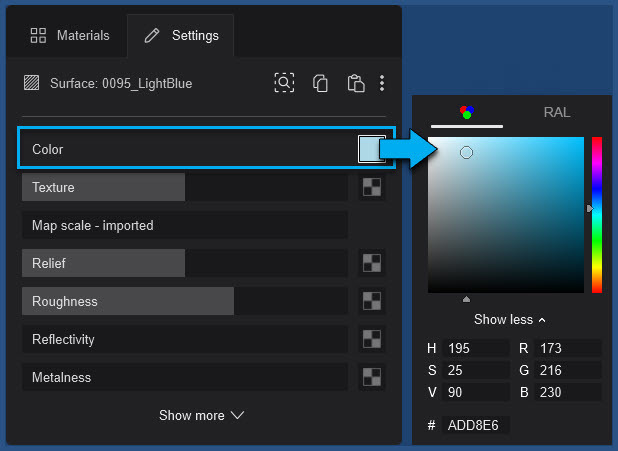
You select only the Color Value required. The Texture Slider (see more below) will determine how much of the Color is included.
There is no slider for this setting.
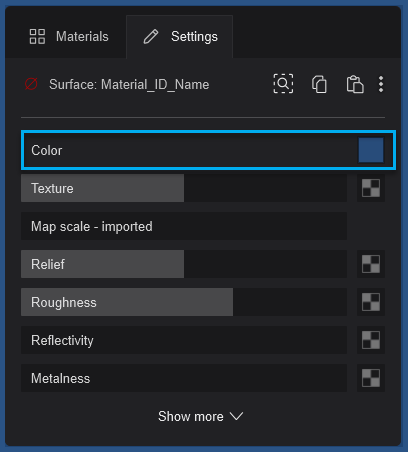
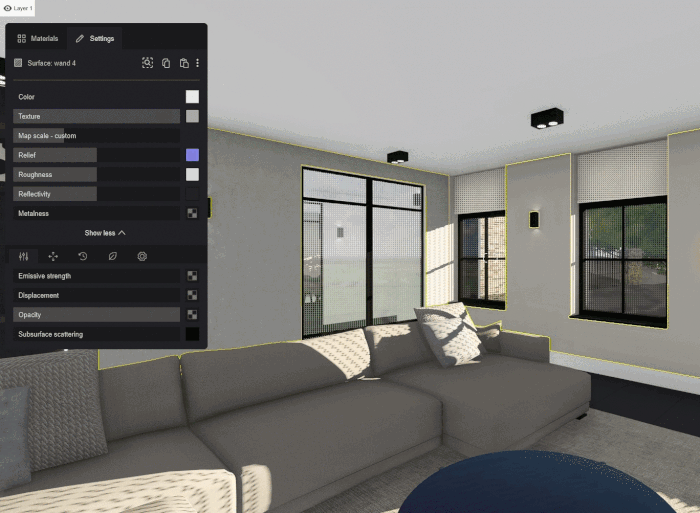
7.3: Texture Map
This Texture Map allows you to add your own Color Map (Diffuse/Albedo) texture image to your model.
You can add an Opacity (Transparency) Map to clear parts of the Texture Map. See details on Opacity Maps later on in Section 9.5: Opacity and Opacity Map.
7.3.1: Loading the Texture Map
See Section 6.1: Loading a Texture Map (above).
7.3.2: Deleting the Texture Maps
See Section 6.2: Deleting a Texture Map (above).
7.3.3: Restoring the original Texture Map
See Section 6.3: Deleting a Texture Map (above).
7.3.4: Applying the Texture Map
When a texture is applied to an empty Texture Map slot or Relief Map (NormalMap) slot, the slider is automatically set to 100%.
In versions 23.0.0 to 23.0.3 the Texture slider remained as it had previously been set which may not reflect that a Map has now been added. We recommend that you Update to the most recent version of Lumion 2023.
7.3.5: Video Textures
You can also assign an .MP4 video file to the Texture Map. This allows you to display animated textures for a variety of purposes, for example for a TV screen or a video wall. Click on the link below for more information:
- Knowledge Base: How do you add a Video Texture to a TV?
Lumion can now make use of the Opacity Map to make areas of the Texture Map clear, similar to green screening. Note this is not the same as support of an Alpha Channel in the MP4 video file, as this is a limitation of the MP4 format itself.
- External Link (Video): Interim example showing use of an MP4 video and transparency of part of the video
Note: Textures that were assigned to the model outside of Lumion cannot be copied or saved to a Material Set, although currently, they can be for a Material File.
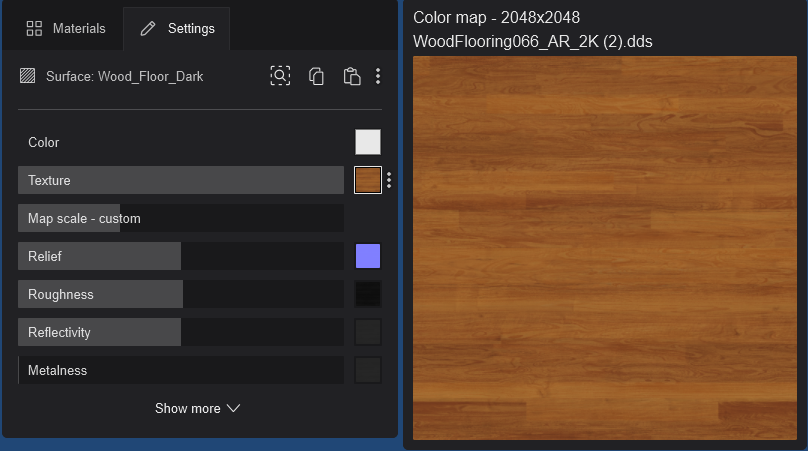
7.3.6: Texture (Color Map) 0% - 100% Slider values
Between 0% and 50%:
- It will blend from the solid color to the solid color 100% multiplied with the texture.
And from 50% to 100%:
- It will continue to blend until it uses only the texture image for color
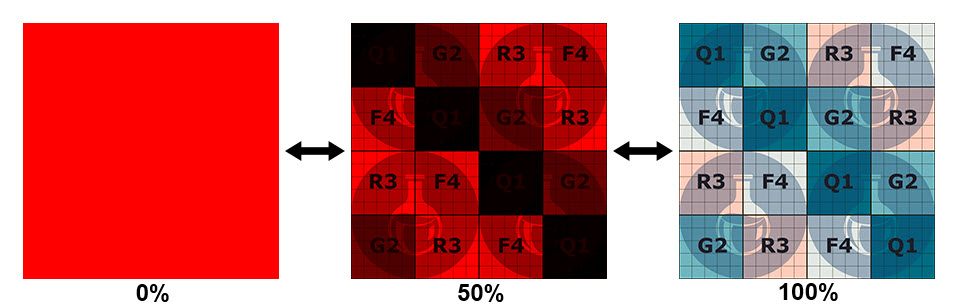
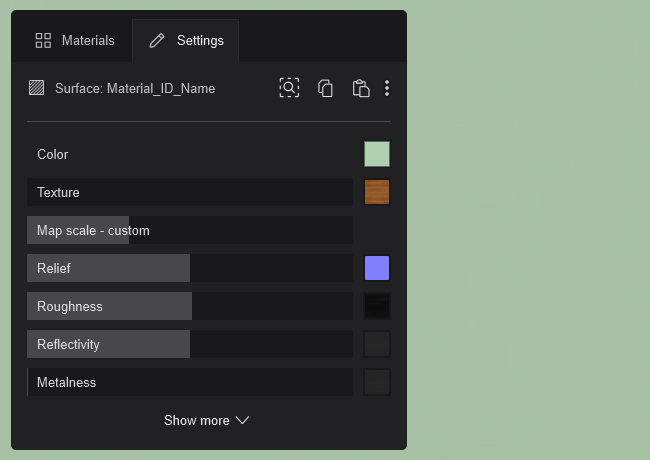
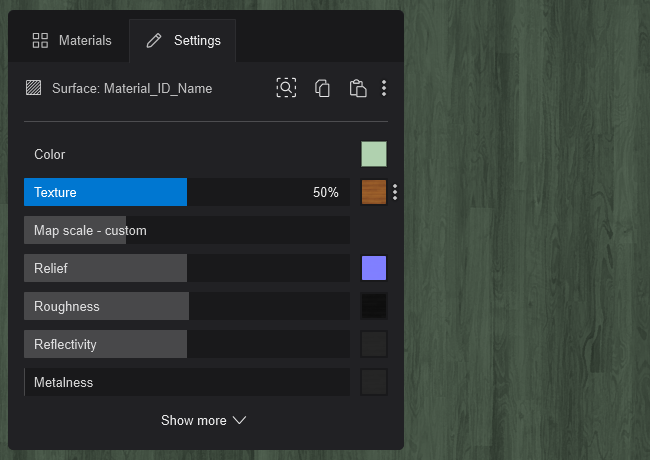
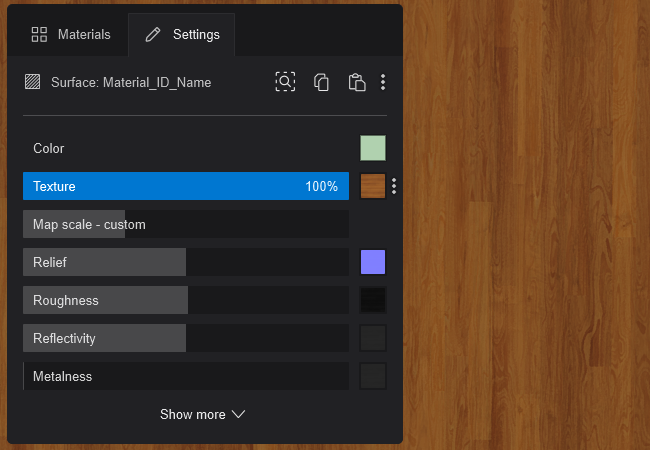
When there is no Texture in the Texture Map slot:
- If there is no Texture loaded for a Material Property, then Lumion uses a default map.
- For the Texture Map texture, the default is a white map.
- If there is no Texture in the Texture Map slot it will multiply by a default white texture with RGB color of 256,256,256, Hex: #ffffff.
- If you have, for example, a solid light green color, then the Texture Slider value is applied as:
- At 0%, solid light green.
- At 0% to 50%, it will stay the same color (solid color x texture color (white)).
- From 51-100%, it will blend from light green to the full white color of the Texture.
7.4: Map Scale - ( Imported or your Custom value)
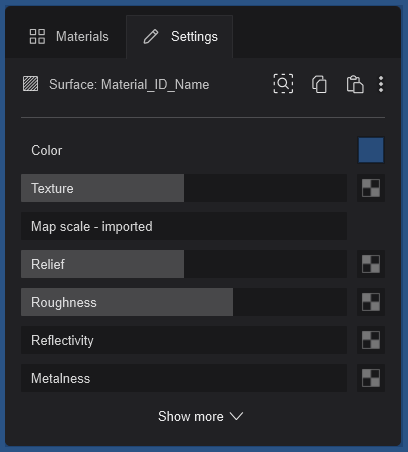
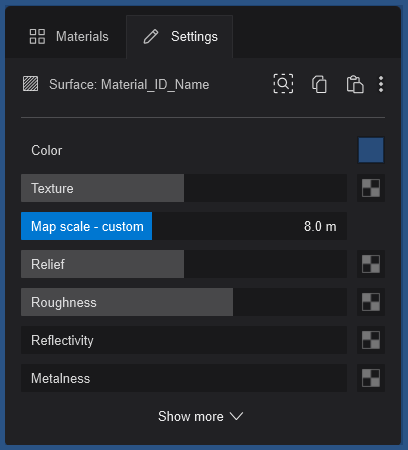
When setting mapping to 0, Lumion will still switch to using imported values. It will use the imported UV mapping that was applied in the 3D modeling software.
When the value is greater than 0 it will use automatic (box) mapping. The value you use sets the actual size the texture will take in world space (previously Lumion 12 and earlier: local object space).
Setting the Map Scale to 1 means that the texture size will be the equivalent of 1 meter in real life.
(3D modeling software such as 3ds Max allows for UV Coordinates based on real-world units for the texture mapping).
Examples:
Map Scale = 1m, the texture will measure 1.0 m in world space.
Map Scale = 0.5 m, the texture will cover 0.5m.
Map Scale = 5m, the texture will cover 5m.
These values are global. So even when the Imported Model is scaled up or down in Lumion, the Texture will still cover the actual global physical size. It does not scale along with the model. That is, if you were to Scale the model itself in Build Mode, the Texture will no longer scale up or down as you change its size.
This change makes it easier for you to get the Texture at the desired size.
Note: changing the resolution of a texture to make it bigger or smaller in size will still result in the same UV mapping across the surface.
7.5: Relief Slider and Normal Map
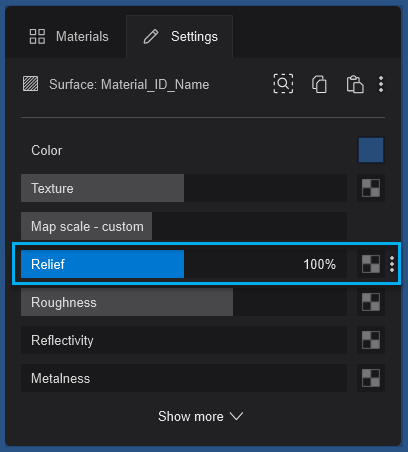
7.5.1: Relief Sliders - Normal Map: Relief (0% - 200%)
- Between 0% to 100% it will blend from no Relief to the Relief amount stored in the Relief/Normal Map Texture.
- Between 100% to 200% it will continue to blend until the Relief is twice as strong as stored in the Texture.
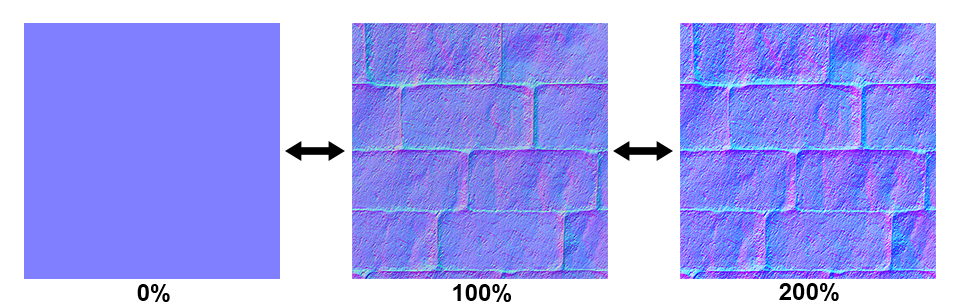
Note: If you are also using a Displacement Map, the value needs to be greater than 0%. See section 9.4: Displacement Slider and Displacement Map.
This Texture Slot lets you add your own Normal Map (Relief) texture to your model. Normal Maps add depth and better definition to the Material.
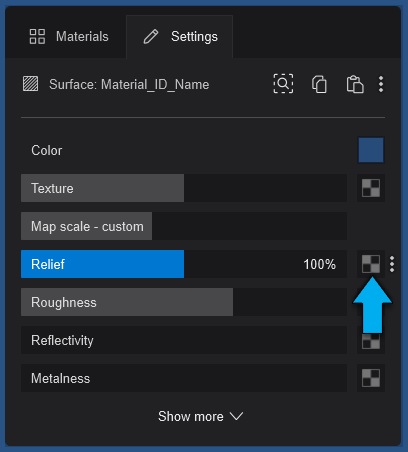
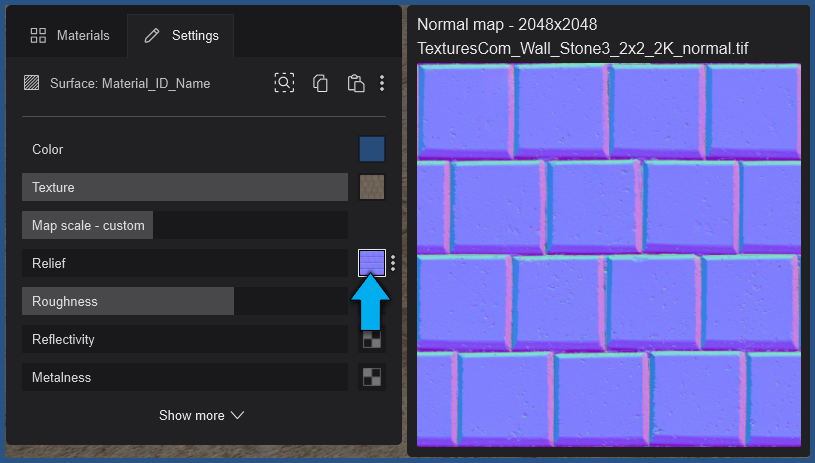
Example of additional depth details from a Normal Map:
Let's take a look at the Example Project - Downtown. Here is the Material - Texture value and Texture Map for the paths - a cobblestone:
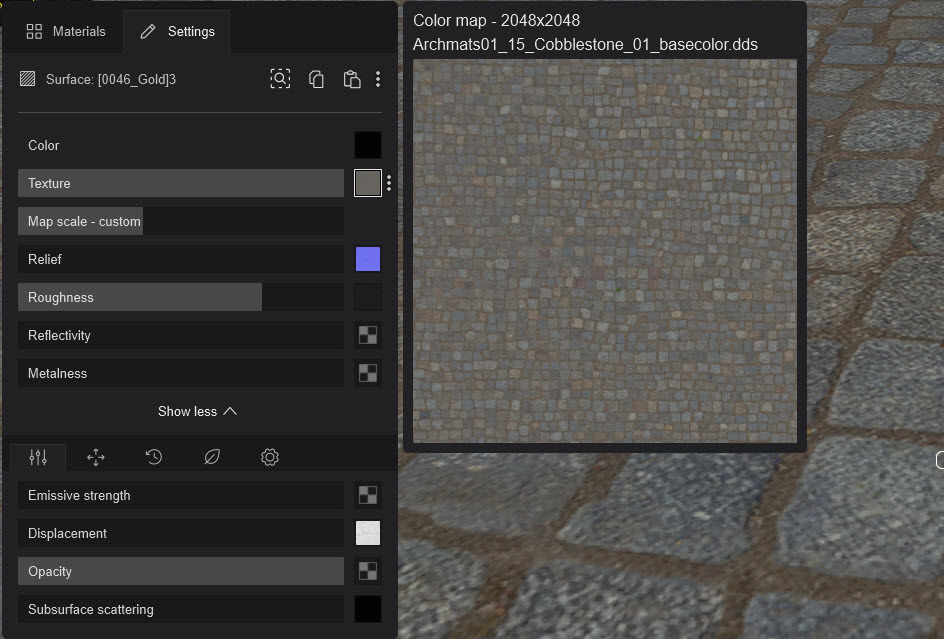
And the Normal Map:
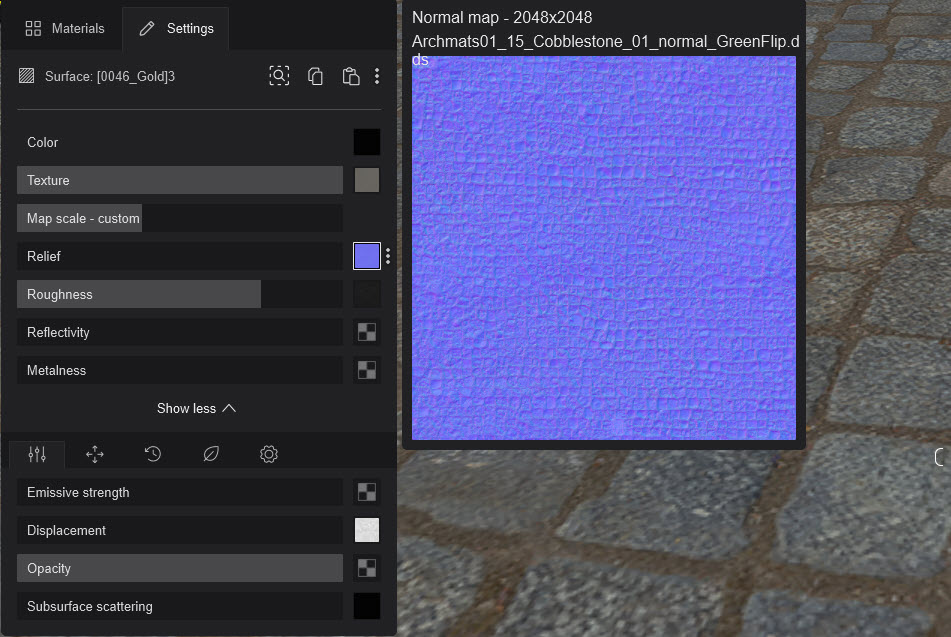
This is what the stones look like, looking down and Relief set to 0. So no depth was added. Note we've also set Roughness to maximum and turned the Displacement to 0 so these two don't affect the material here and you only see how Relief can affect the look of depth for a Material and Scene.
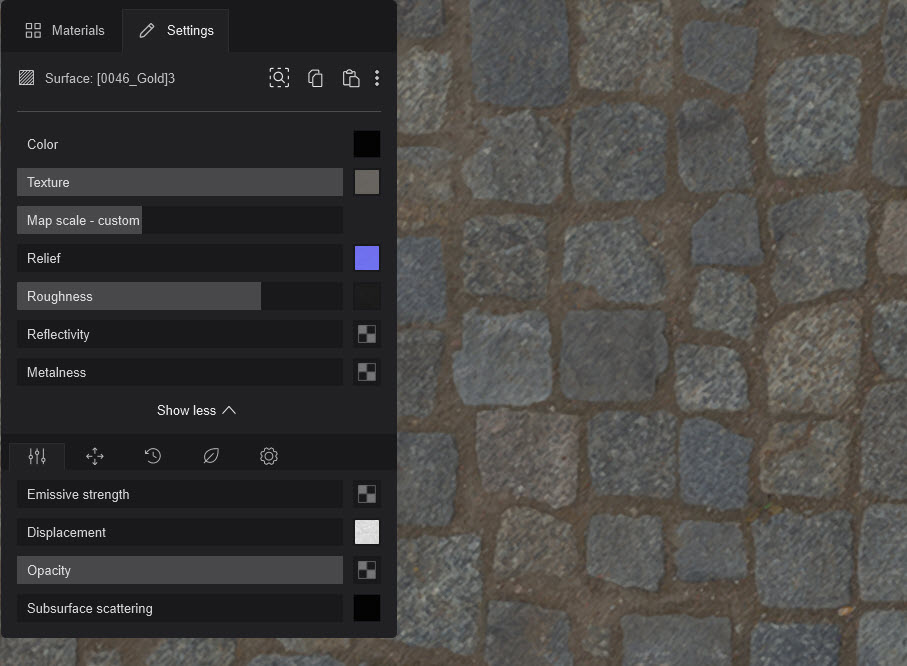
And like this when viewed from an angle so that sunlight is reacting to the edges, giving depth. But here because the Relief is 0 there is no depth.
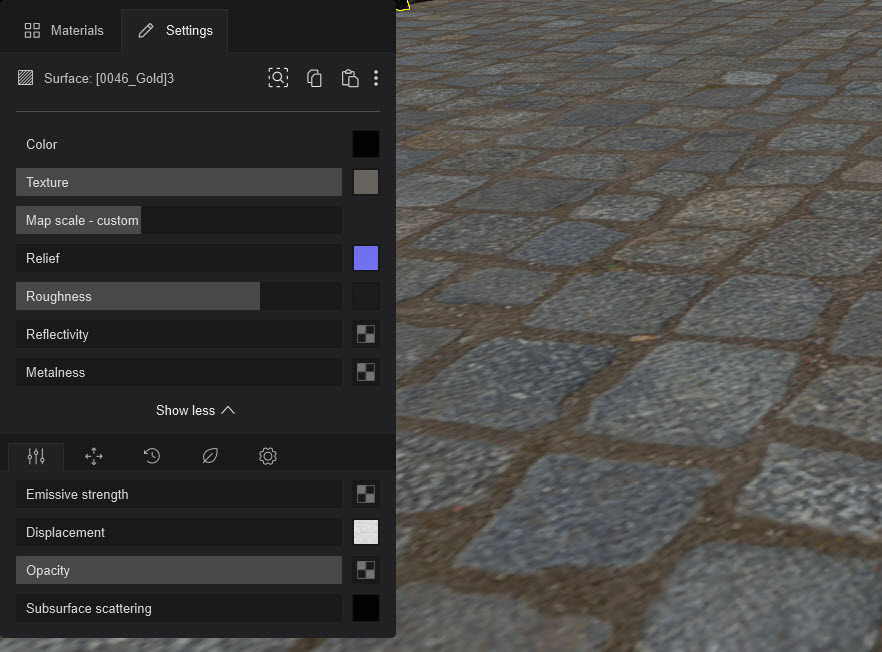
However, now at 100% Relief, there is depth:
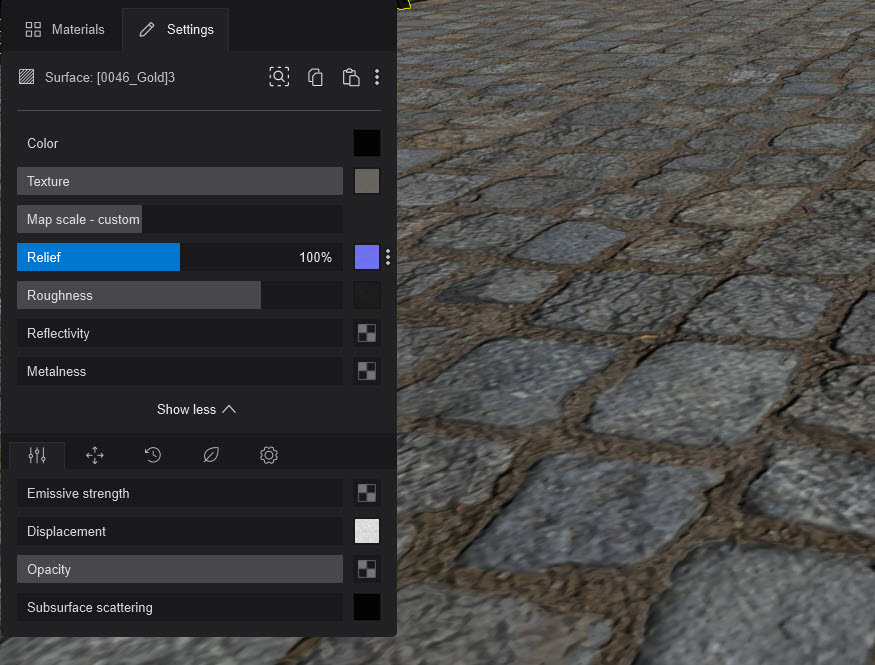
And the maximum of 200% Relief there is depth and a natural look we expect:
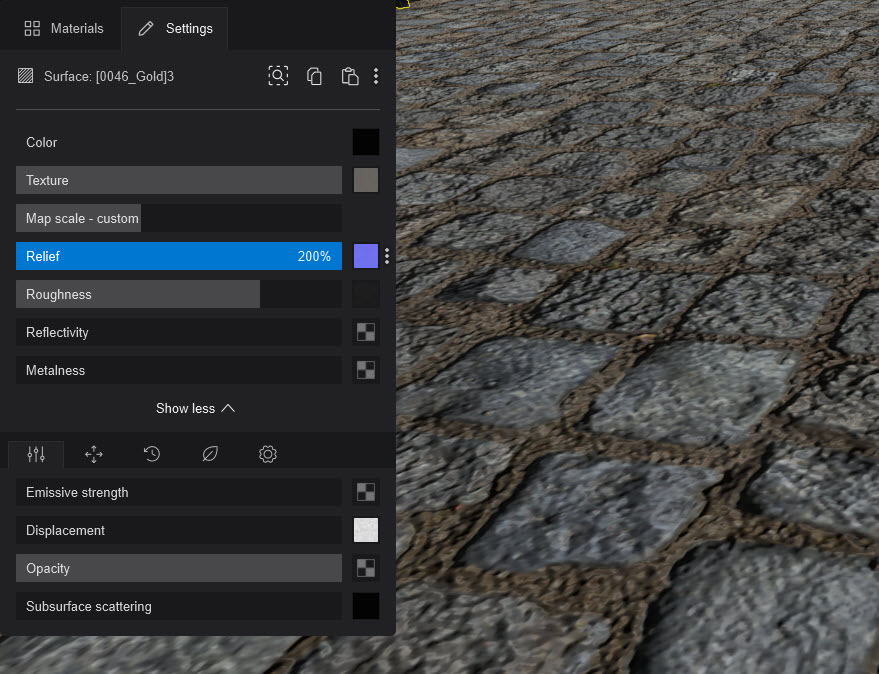
7.6: Create or Delete a Normal Map
7.6.1: Use Lumion to create a Normal Map
If you add a new Color Map Texture to your Material, Lumion will not automatically create a Normal Map. It is not always required and costs memory, so only create one when needed.
However, you can easily create one if you think it is needed for the surface.
Make sure a Texture Map has been Loaded:
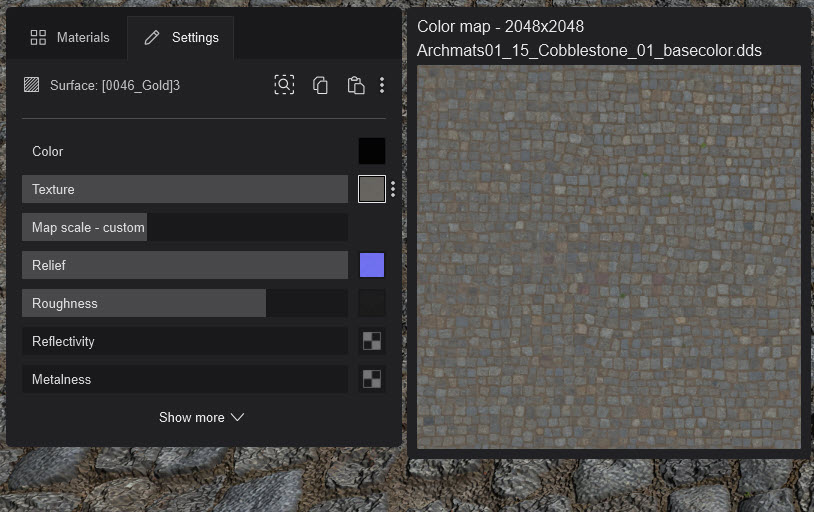
Now you can Create a Normal Map, click on the Context Menu - Generate Normal Map button:
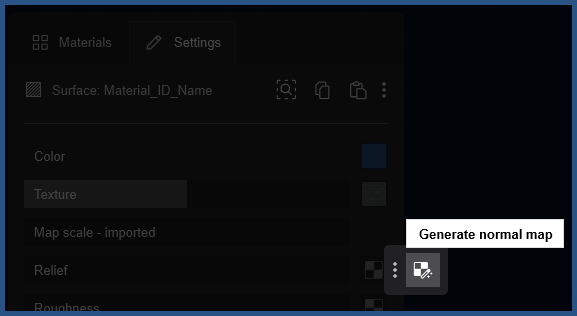
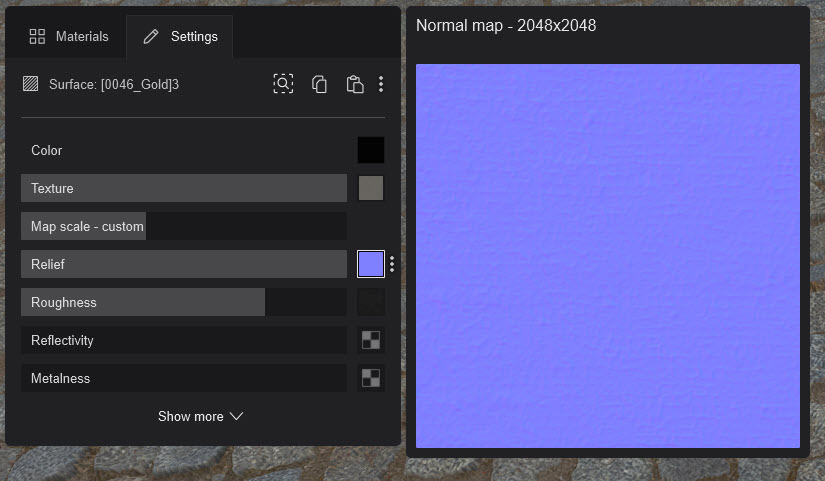
7.6.2: Load a pre-made image for a Normal Map
Click on the Normal Map slot to load a file of your own.
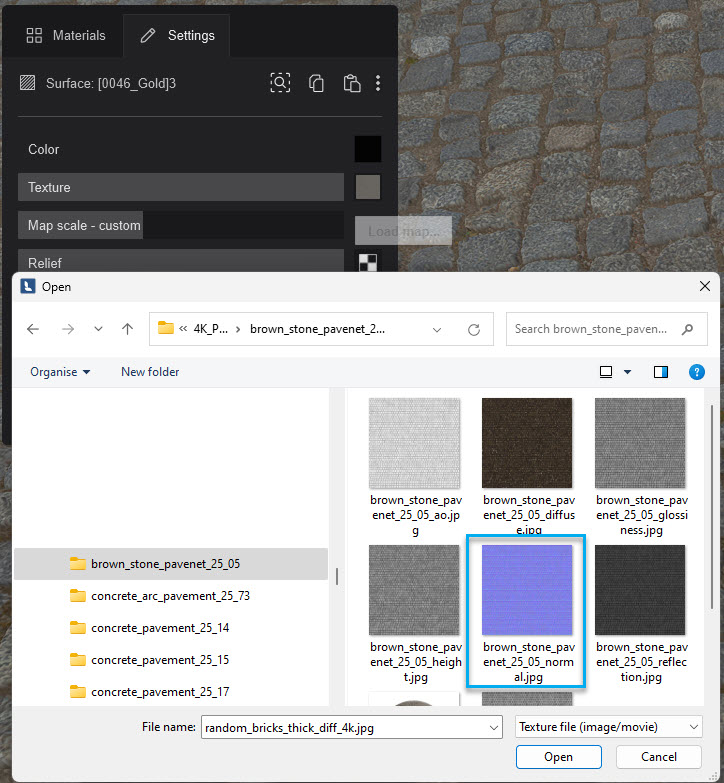
Note: that when Lumion generates a Normal Map there is no file reference compared to when you load one yourself. The map is stored in the Imported Models Material file.
Important: do not use maps that are not recognized as Normal Maps. Greyscale height map textures are not suitable. For example:
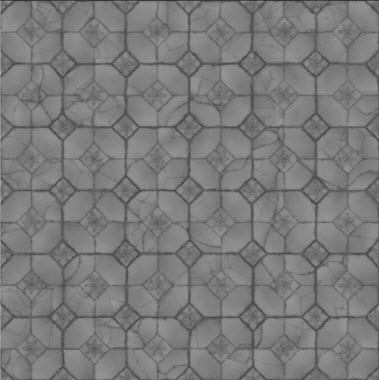
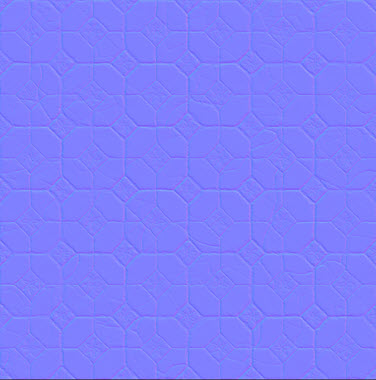
7.6.3: Delete a Normal Map
To remove the existing Normal Map click on the Normal Map - Delete Texture button:

7.6.4: The surface has a Texture (Color) Map imported from a 3D modeling software
You need to change the material type from an Imported Material to a Standard Material.
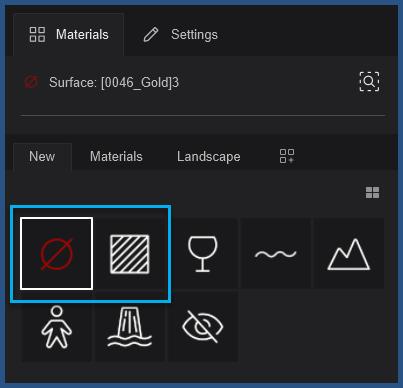
Then you can use the Create Normal Map button to make one for you. Or, load a Normal Map image file from a 3rd party resource:
- Lumion Community: The official Lumion list of texture collections
7.7: Options for the Normal Map - Inverse and Flip
7.7.1: Inverse the Normal Map
You can invert the depth direction by clicking on this button if a Normal Map is in the slot.
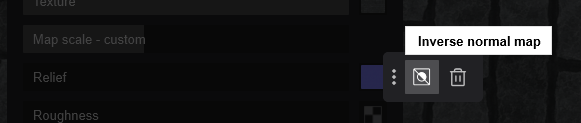
Normal Map as loaded or created:
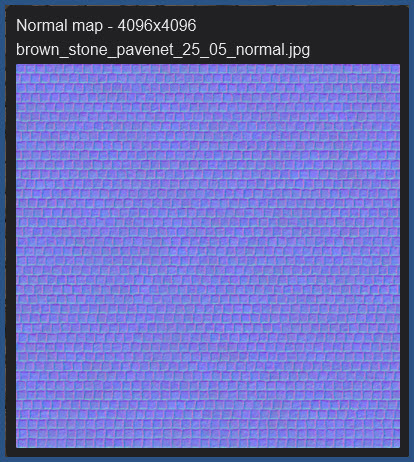
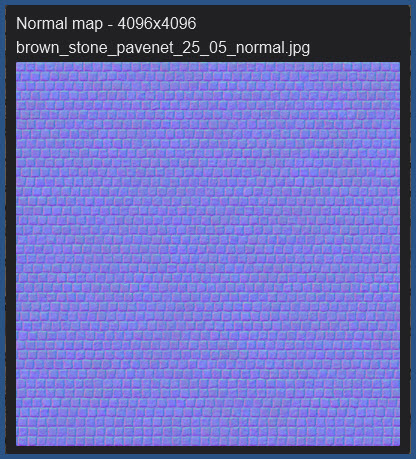
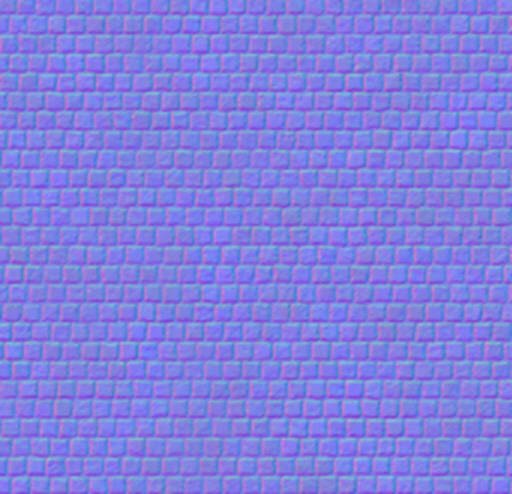
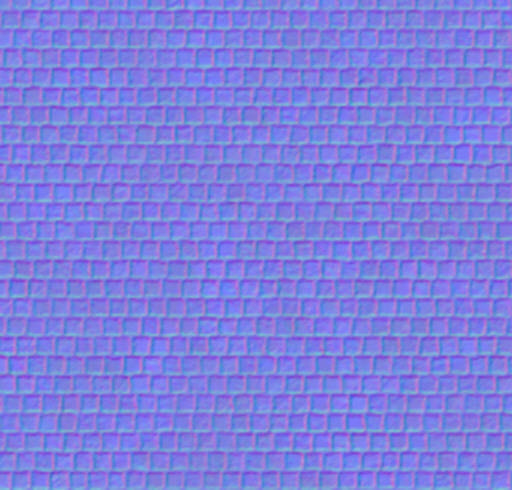
You can flip it again to change the direction of the light from inverted to normal Relief:
7.7.2: Flip the Normal Map
Depending on the source of the Relief (Normal Map) and the render engine that the Map was created for, the Texture can come with a flipped Y axis compared to what Lumion needs. This will result in the wrong shading of the details for the surface. For example, a brick texture might have correct shading on the left and right sides of the bricks. But incorrect shading from the top and bottom sides of the brick.
This can be fixed with the -Y, Flip Green Channel button:

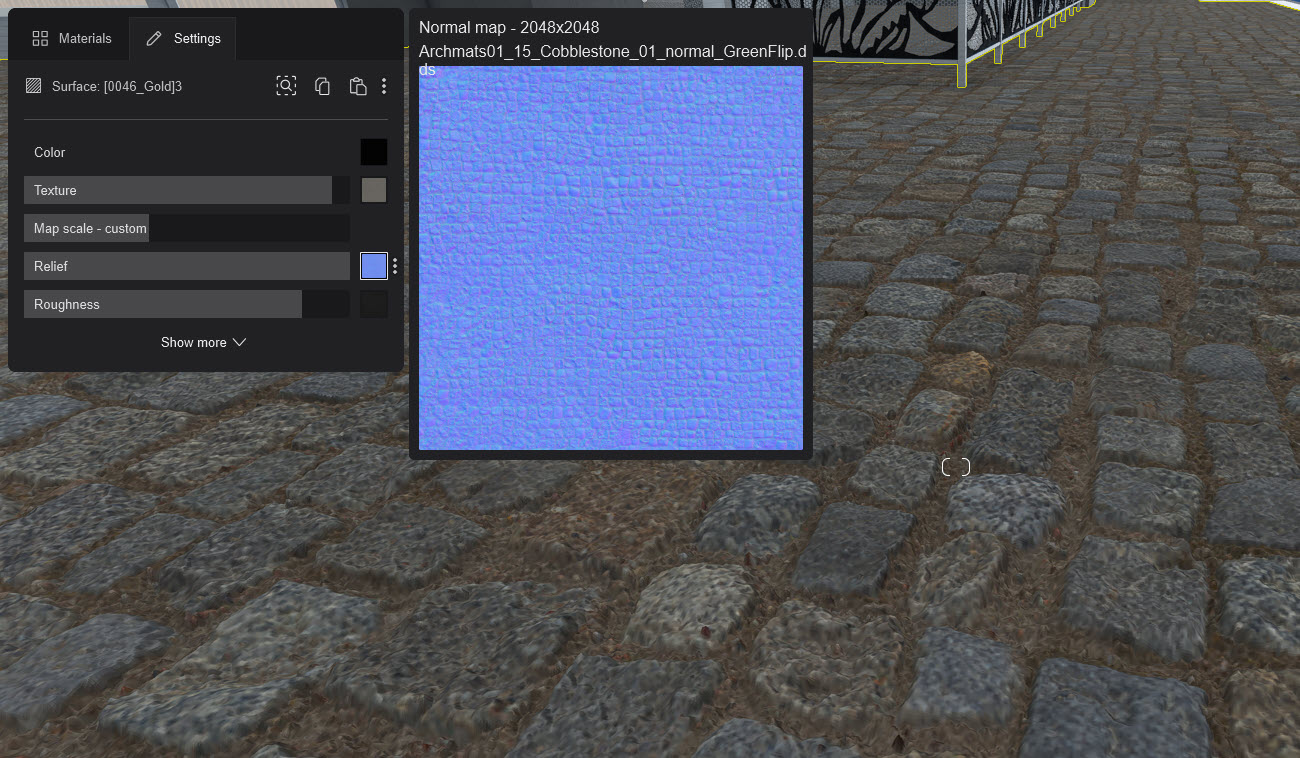
An example of where this is needed is if you use Poliigon texture maps. They use OpenGL and Lumion uses DirectX. So the map needs to be changed for any Poliigon map you might use. Easy to use and change - just one single click of the Y button.
Note: this is not the same as the Inverse Normal Map function in Lumion. This function will flip both the X and Y axes (or the red and green channels from a Texture). You use this function when the shading on the details of the Normal Map are correct, but the details look to be pushed into or raised out of the model surface.
If Lumion has created the Normal Map (7.6.1) then the Normal Map is valid for the PBR materials workflow for Lumion and this feature is not available.
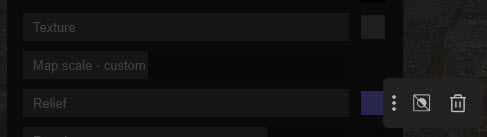
7.8: Roughness Slider and Roughness Map
To alter the sharpness or blurriness of reflections.
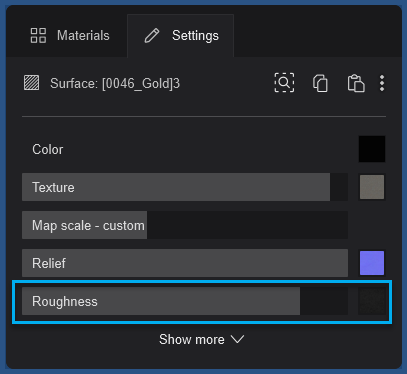
Lumion 2023 now uses a Roughness Maps instead of a Gloss Map.
If you load a scene created in Lumion 12 or older, the Gloss Map gets automatically converted to a Roughness Map.
Roughness is simply one end of the scale of: rough <-------------------> smooth
So if you have a map that's referred to as a Gloss Map defining the smooth parts, it still defines the rough parts.
So, if you have a set of textures (usually from 3rd parties) that only comes with a Gloss Map or Specular Map you can now invert them in Lumion and use them as a Roughness Map.
If you have a Roughness Map then simply set the slider for the amount of roughness of the surface.
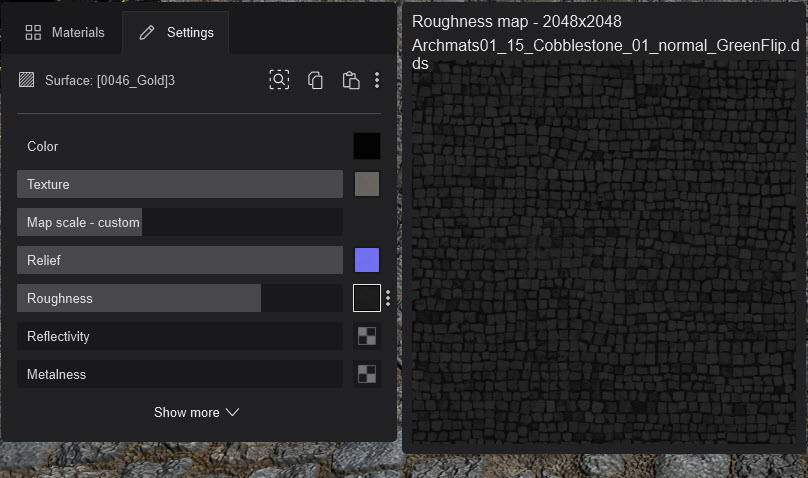
If you have a Gloss Map then Lumion allows you to invert the map.
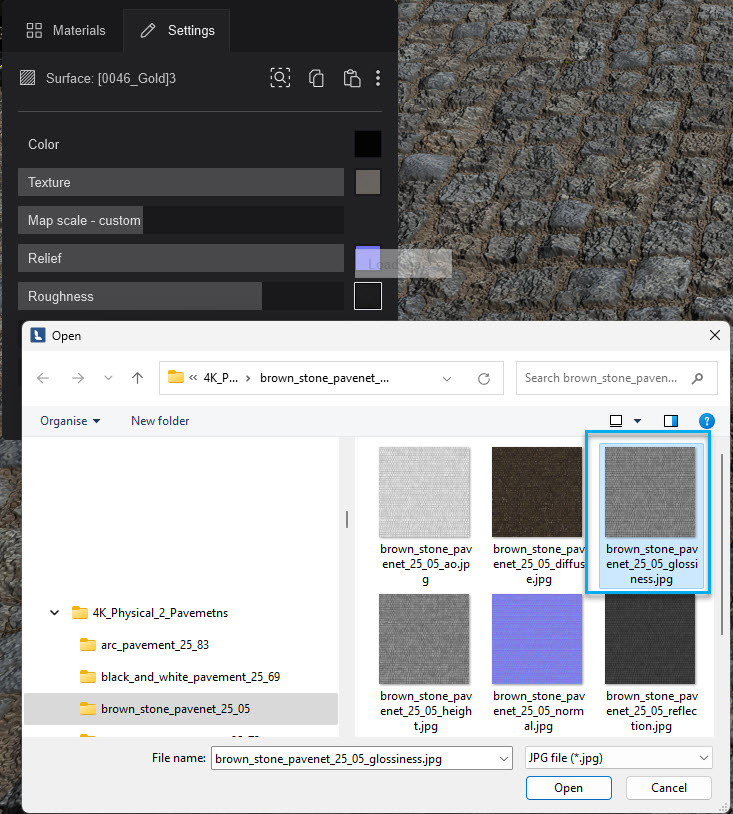
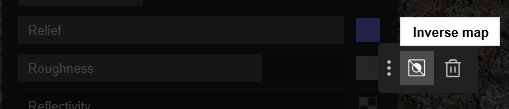
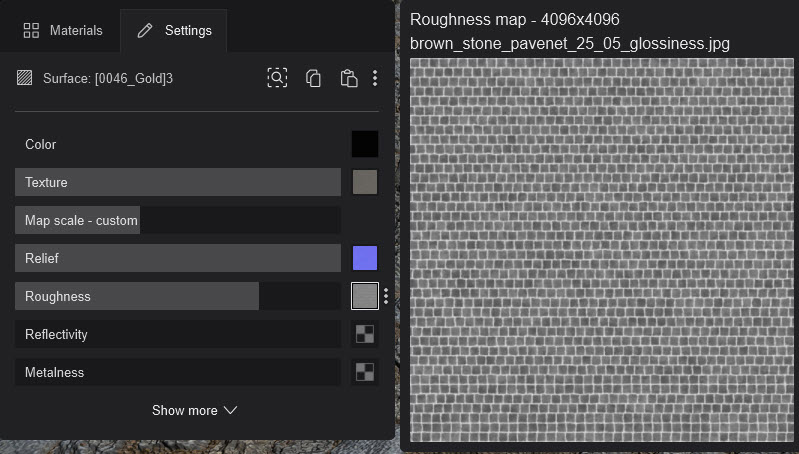
Change the Roughness slider value to sharpen or blur reflections.
7.8.1: Slider values for the Roughness and Roughness Map: (0%-200%)
- From 0% to 100% Lumion will blend from black (no Roughness) to the values stored in the texture mask (grayscale).
- From 100% to 200% Lumion will blend from the texture mask to fully white.
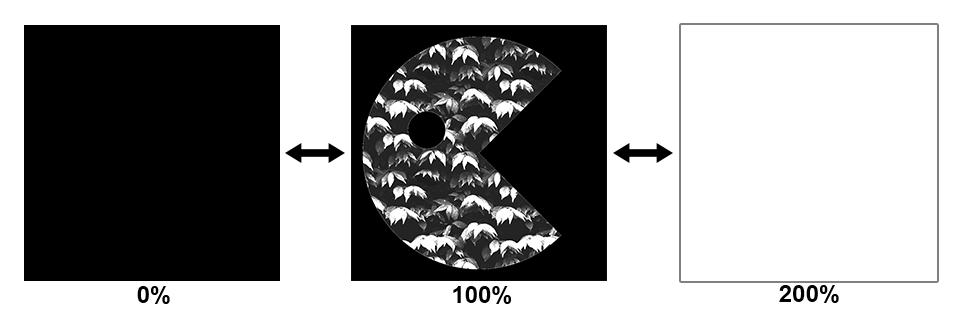
7.9: Reflectivity and the Reflectiveness Map
Reflectiveness controls where the Material’s reflections are stronger.
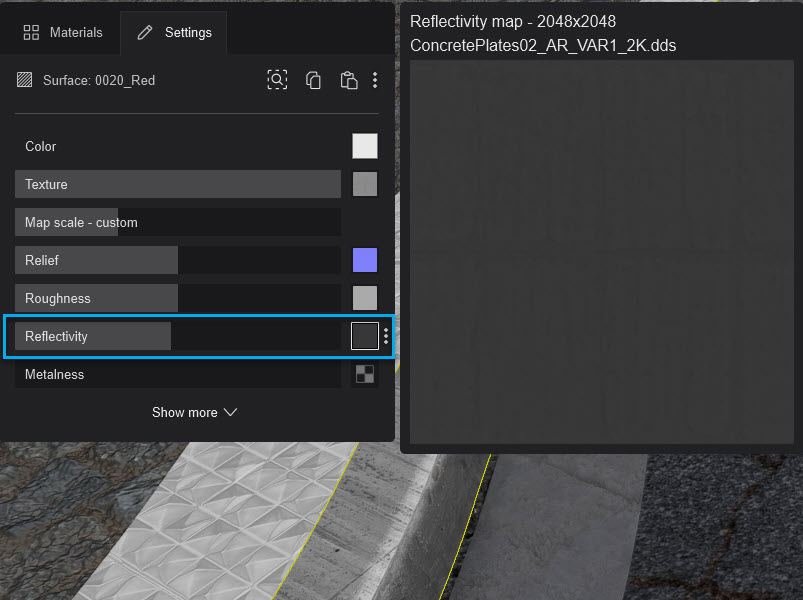
7.9.1: Slider values for the Reflectiveness and Reflectiveness Map: (0%-200%)
- From 0% to 100% it will blend from black (no Reflectiveness) to the values stored in the texture mask (grayscale).
- From 100% to 200% it will blend from the texture mask to fully white.
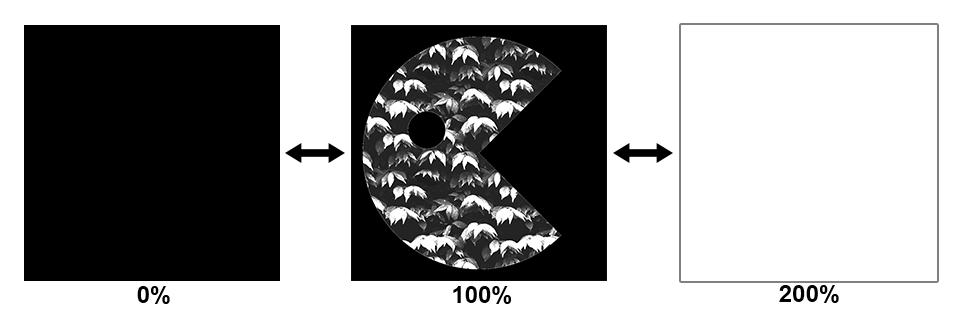
For example:
If you used this simple greyscale map to mask out areas of reflectivity (using black) then the white in the mask is fully reflective when the Reflectivity value is at 100%.
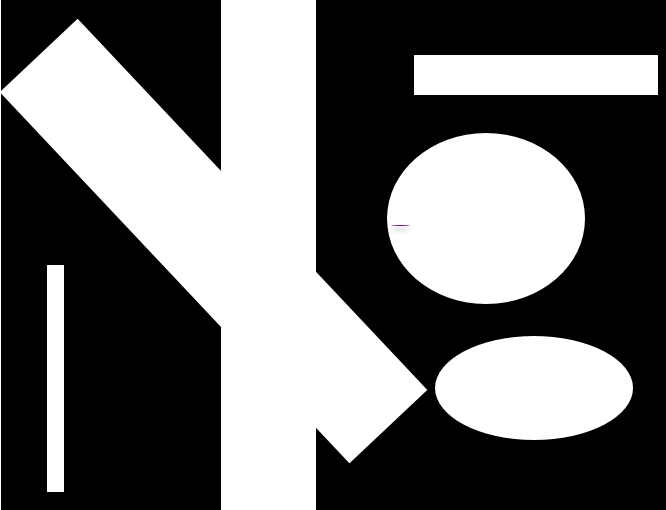
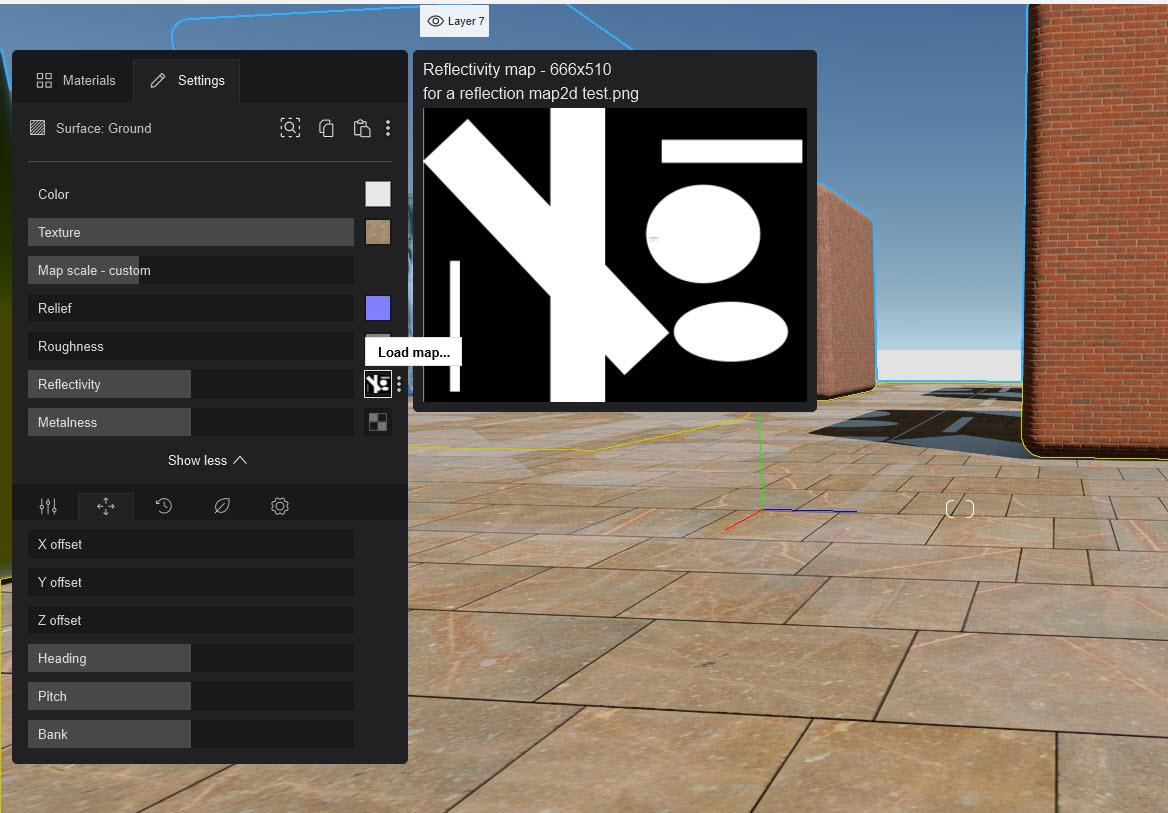
This results in the rendered reflections in the areas of white:

or for a darker floor to show more of the reflections:

7.10: Metalness Slider and Metalness Map
Metalness controls how metallic an object is going to be. The Map acts as a mask that makes the white areas more metallic and the black ones less metallic.
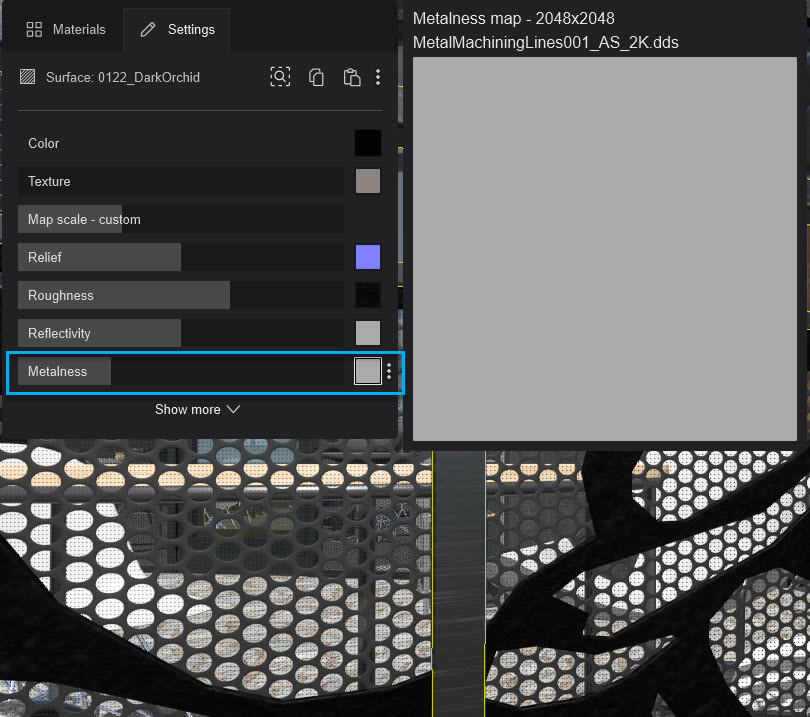
7.10.1: Slider values for the Metalness and Metalness Map: (0%-200%):
- From 0% to 100% it will blend from black (no Metalness/metallic look) to the values stored in the texture mask (grayscale).
- From 100% to 200% it will blend from the texture mask to fully white.
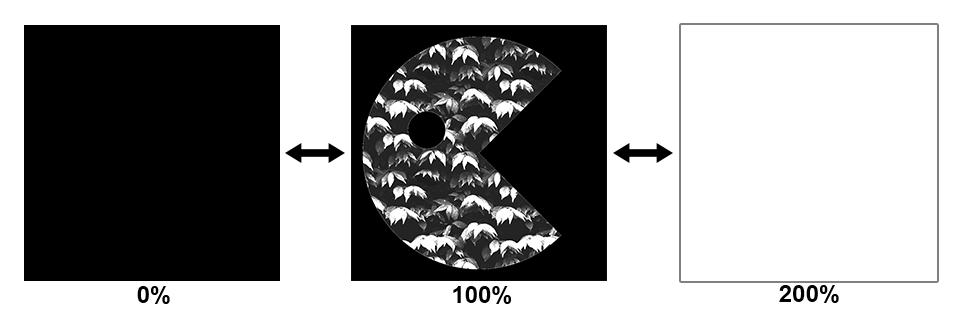
- A material with metalness will be excluded from the Styrofoam Effect look and render as it normally would.
Extended Properties:
8. Show More/Show Less:
Click on the Show More or Show Less button to expand the interface for the other Properties of a Standard Material.
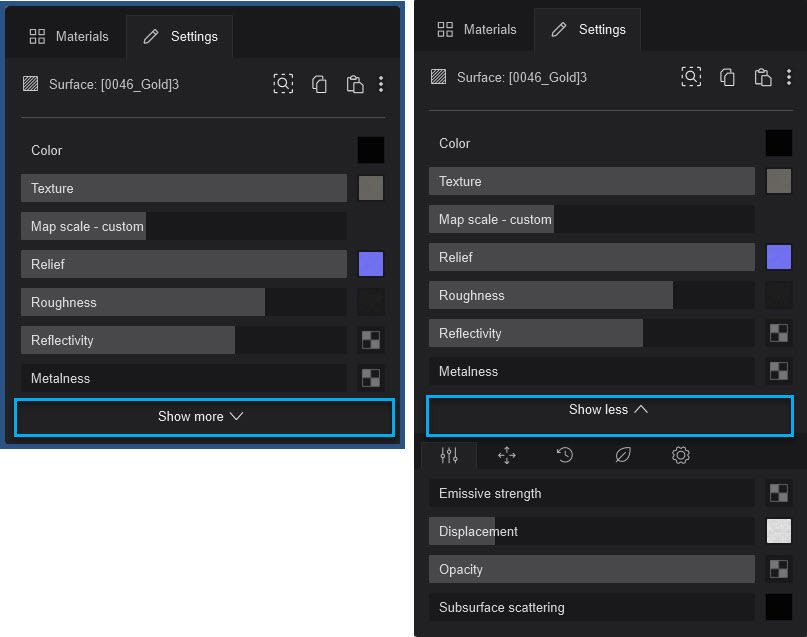
9. Settings Tab (Extended Properties):
These define other looks of a surface. They are by nature, optional, to the core look defined in the properties of the main material (top part of the interface) of the Material Editor.
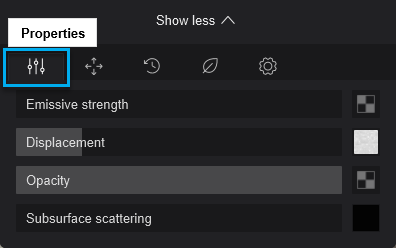
9.1: Emissive Strength
Emissiveness determines which areas emit light and shadow. This property is now a light source measured in Nits. The range is between 1 - 10.000 Nits.
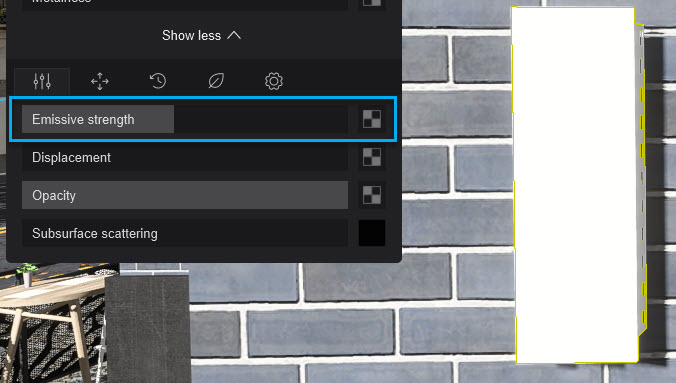
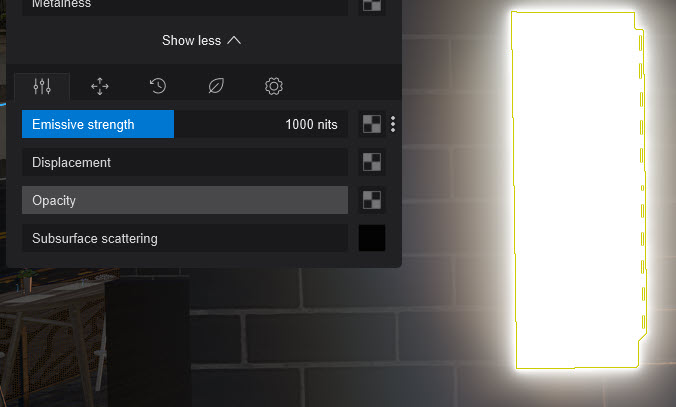
The noon-day sun measures around 1,600,000,000 Nits and the night sky around 0.001 Nits. Lumion's Emissive Strength Slider has a maximum value of 10,000 Nits.
It is intended for average emissive surfaces, TV screens (500-1500 Nits), and maybe some emissive surfaces that are light sources. But they cannot compare to the brightness of the sun/sky during the daytime so only show in the dusk/night time.
9.1.1: Emissive Strength Slider and Emissiveness Map: Emissiveness (0% - 100%)
This property will blend from black to using the mask.
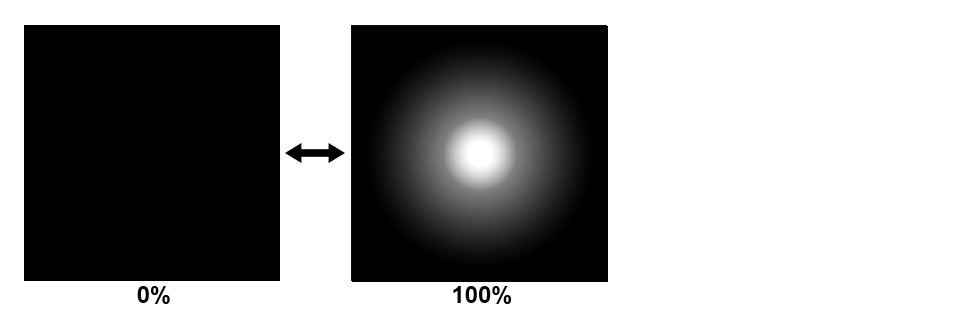
This is an example in Build Mode (Example Project - Streetscape) of a Material Set with Emissive and a high value (Editor is at 3 or 4 Star).
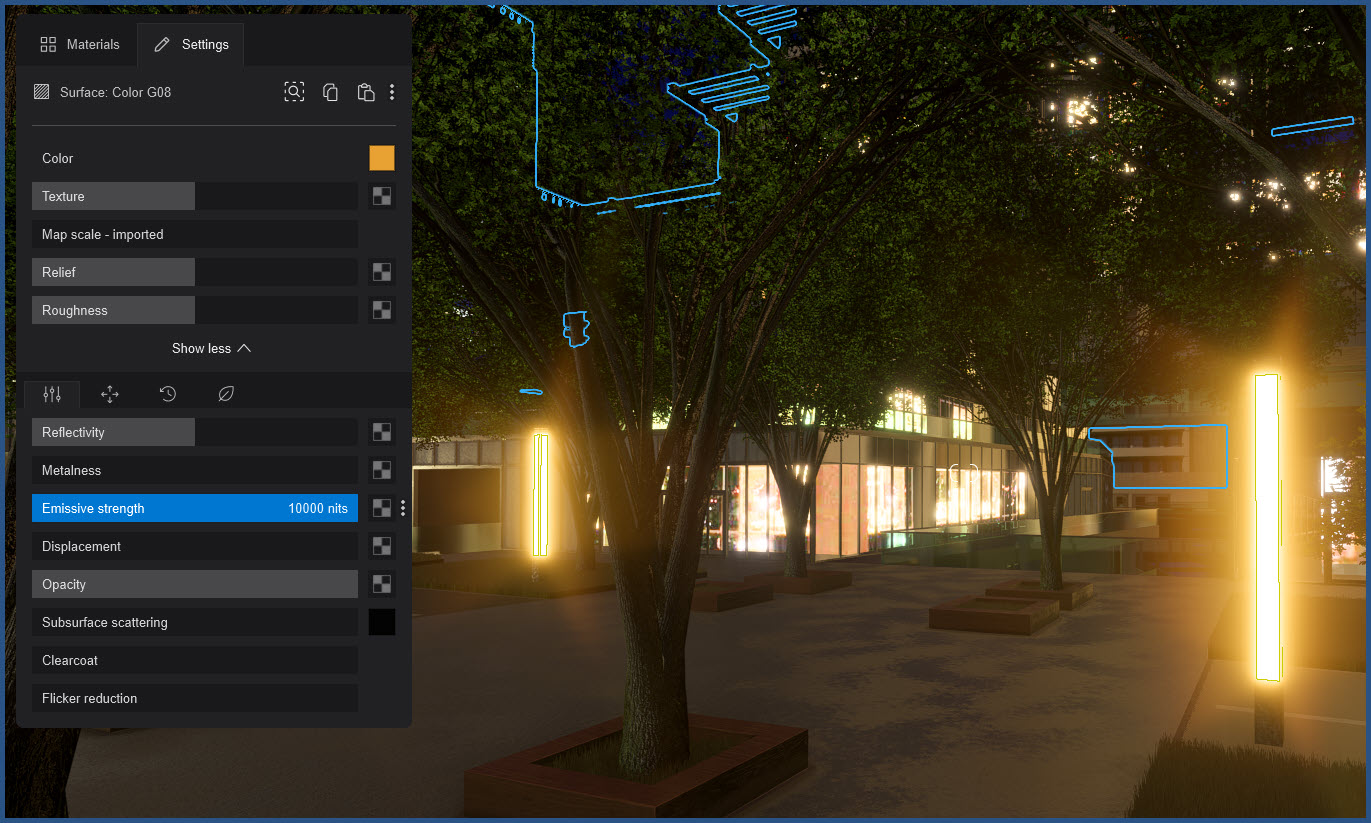
And when rendered to see the light being cast:

9.2: Displacement
Displacement Slider and Displacement Map
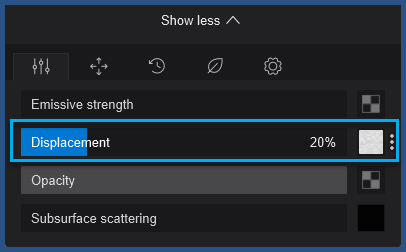
This Texture type makes flat Materials appear to be 3D dimensional.
A Displacement Map is a greyscale mask Texture with 256 offset values ranging from black (0) through grey to white (255). The greyscale tones of the Texture determine the offset of the surface. Areas with pure black values are not offset at all whereas areas with pure white values are offset the most.
The image should be divisible by 4. For example 2048, 1052.
To avoid artifacts the image should be the same dimension/resolution for width and height. A square. For example 2048x2048, 1052x1052.
If your source Texture Map texture file is either not divisible by 4 or square, then you will need to adjust the image in an image editor and Reload the Texture Map and Displacement Map. For an example please see this topic:
- Lumion Community: Custom Textures Displacement Map Issue
You can import your own Displacement Maps in Lumion 10.3 and newer versions.
For the best performance, import Textures only up to a maximum width/height of 4,000 pixels.
This Material and the Displacement Map are from the Example Project - Downtown.
At 0% Displacement, the stones are very flat looking.
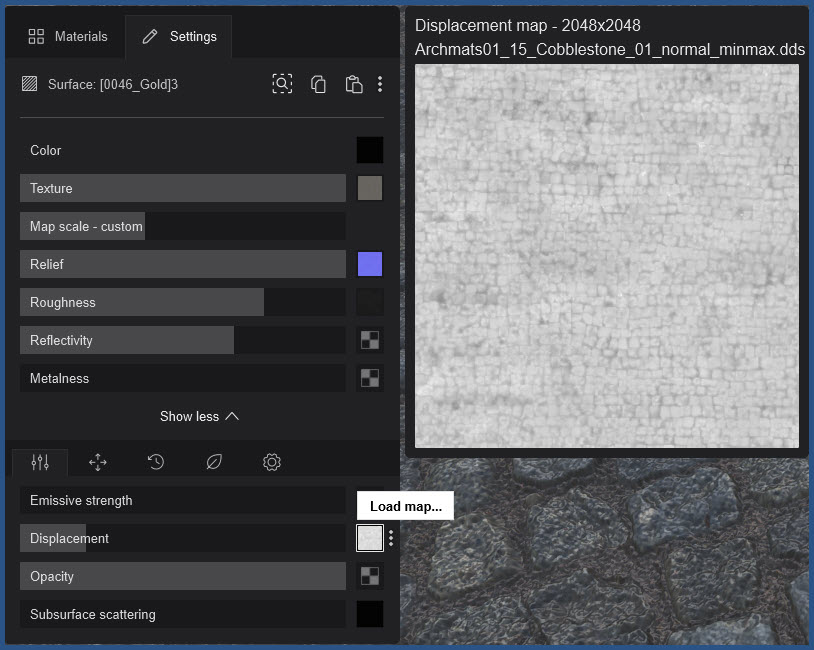
At 50% the stones have a lot of depth and shape to them. This is in addition to the depth via the Relief Slider and Map (Normal Map).
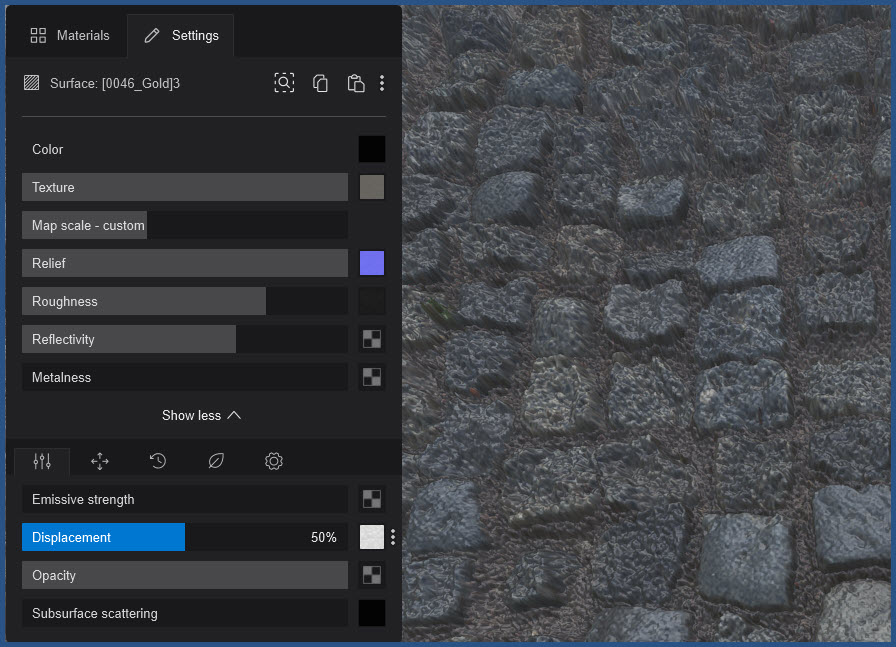
At 100%, it is perhaps too strong for this example and the stones do not look natural and are misshapen and getting blurry edges:
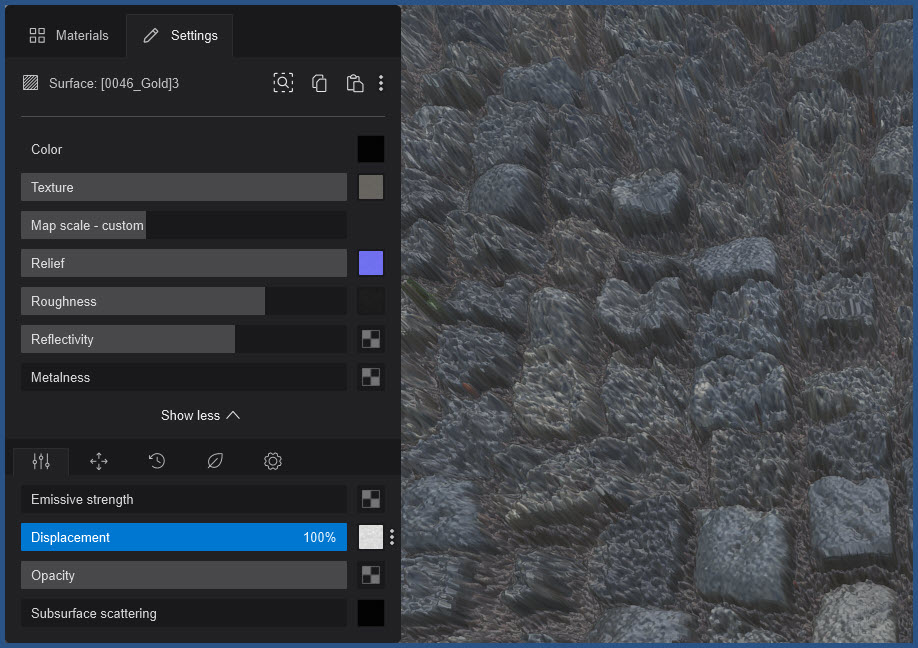
Note: the Relief value needs to be greater than 0% for the Displacement to take place. See section 7.5.1: Relief Sliders - Normal Map: Relief (0% - 200%).
Materials with the 'D' icon in the Material Library include premade Displacement Maps:
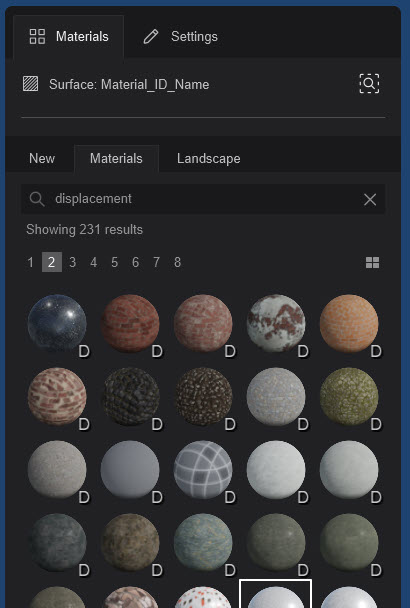
9.3: Opacity
Opacity will control which sections are transparent and which are not. Those that are not transparent are Opaque. Opaque and transparent are opposite sides of the same coin. Some rendering systems will use one or the other, so where you have a transparency map you would need to edit it and invert to make it Opaque. (there is no in-built function to yet do that)
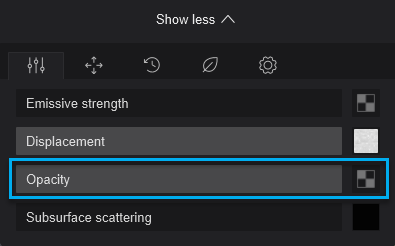
9.3.1: Opacity Slider and Opacity Map: Opacity (0% - 100%)
From 0% to 100% it will blend from black, the surface is completely invisible (Transparent), up to the texture mask being fully applied at 100% (grayscale, black is invisible, white is completely visible)
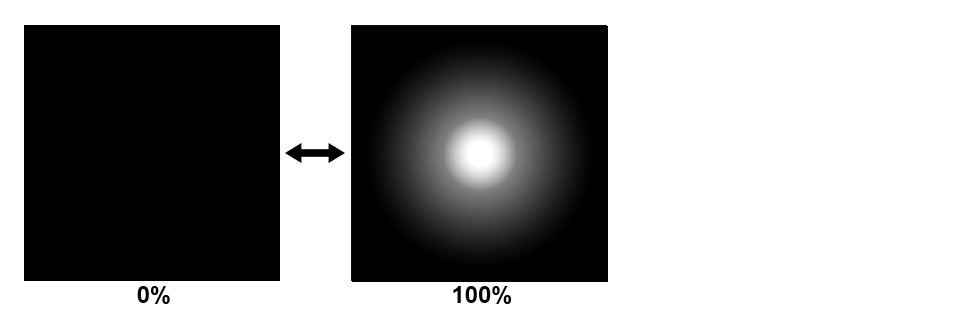
9.3.2: Using images with Transparency
Where the Color Map is a format such as .PNG which includes an Alpha Channel/background Transparency that gives it Transparency/Opacity then you do not have to add in the extra Opacity Map.
Lumion will automatically add the Opacity Map from the Alpha Channel.
As an alternative, you can go with the non-transparent file formats like JPEG and add the Texture and then assign an Opacity Map for it.
For example:
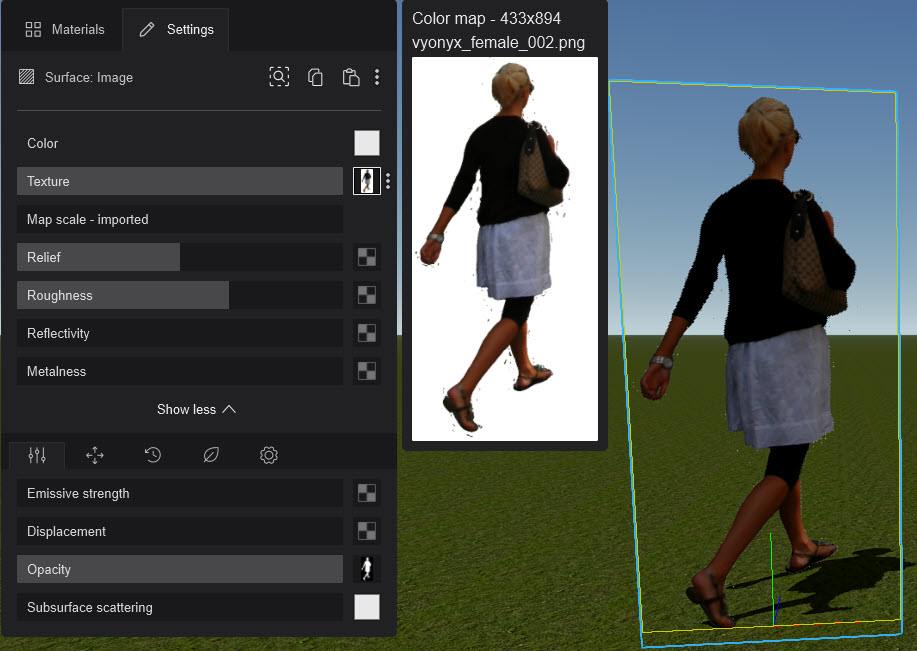
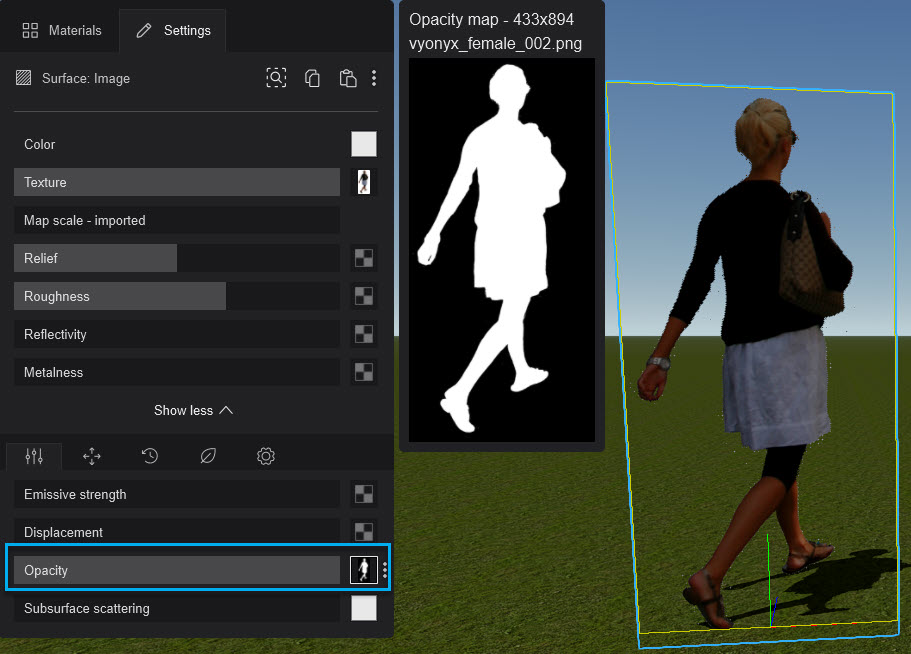
9.4: Subsurface Scattering (translucency)
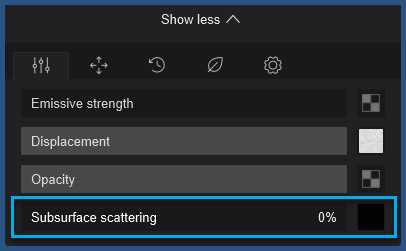
Prior to Lumion 2023, Waxiness.
This setting takes into account the physical attributes of an object, especially thickness, and translucency. It is then used to calculate how much light remains inside the object and how much shines through. A couple of good examples? Wax, of course, and the human skin.
9.4.1: Settings: Subsurface Scattering Slider value:
Set at 0%, Subsurface Scattering is disabled and at 100% it is set to the maximum.
9.4.2: Settings: Subsurface Scattering Color value:
The Color value will affect the color that is getting through the surface.
When set to black the transmitted color on the other side will be not be visible.
When set to a very dark color it will be partially visible, even if the Subsurface Scattering Slider is set to the maximum amount.
The result of the Property is most noticeable in shadow areas or when an Object is in between a camera and a light source.
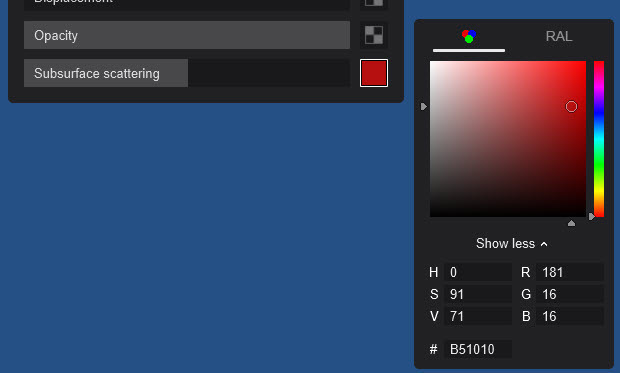
Example of Subsurface Scattering:

Limitation for Lumion 2023:
Because Subsurface Scattering is not yet fully converted for Ray Tracing, then the values best work at around 0.5-1.5% if you're rendering in Ray Tracing.
For 2023.3.0 this property (value) is currently ignored in the Ray Tracing pipeline until it is fully integrated.
9.4.3: Lumion 2024
Provides for a new, highly accurate implementation of Subsurface Scattering that is fully compliant with Ray Tracing.
Subsurface Scattering is affected by all light sources, except for where a material also includes an Emissive value greater than 0.
For Rasterization rendering Subsurface Scattering is affected only by the sunlight.

Ray-traced blinds with translucency. Notice the shadows of the sunshades and trees in the background coming through.
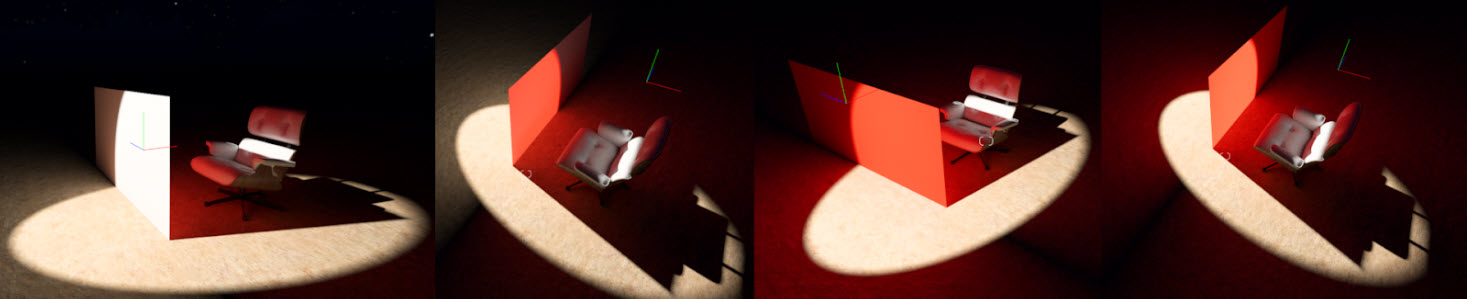
Left two images; white plane with red translucency. Right two images; red plane with white translucency.
10. UV Coordinates Tab (Extended Properties):
For changing the position or orientation of the Texture Map.
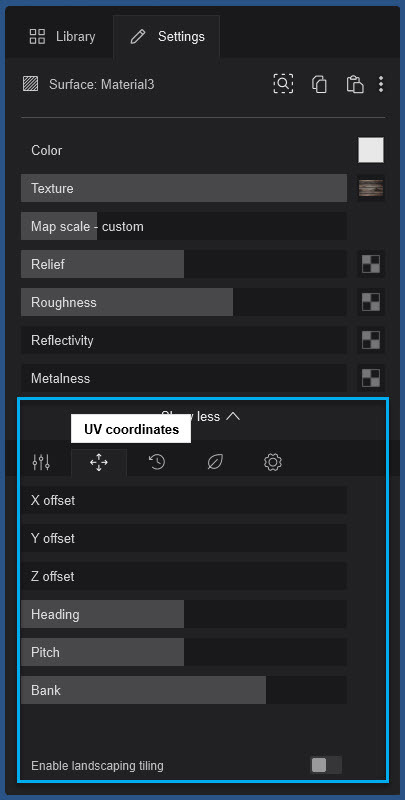
10.1: To change the Coordinates:
Changing the X/Y/Z Offset or Heading/Pitch/Bank is only possible when the Map Scale Slider value is more than 0.
If it is 0 then the sliders are disabled and you are not able to change them.
And, the Material uses the Imported UV Coordinates of the model (see Map Scale earlier in this article).
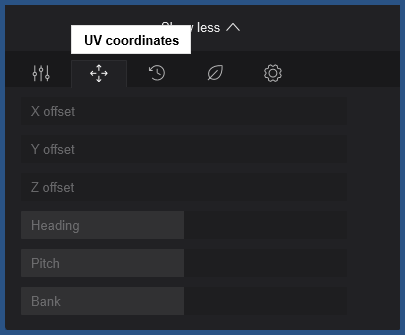
10.2: X/Y/Z Offsets
Adjust these sliders to change the position for that axis of the Maps.
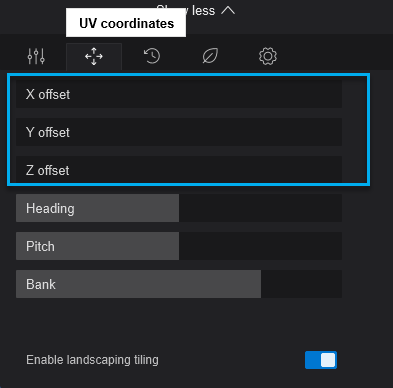
10.3: Orientation
Heading/Pitch/Bank: Adjust these sliders to change the orientation of the Maps.
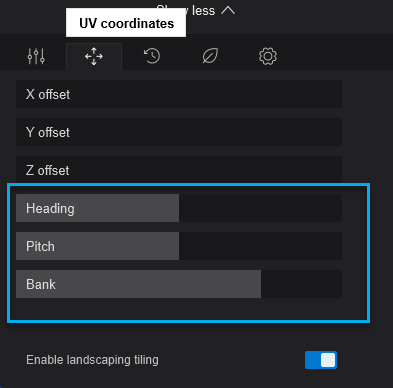
For example, changing these Maps:
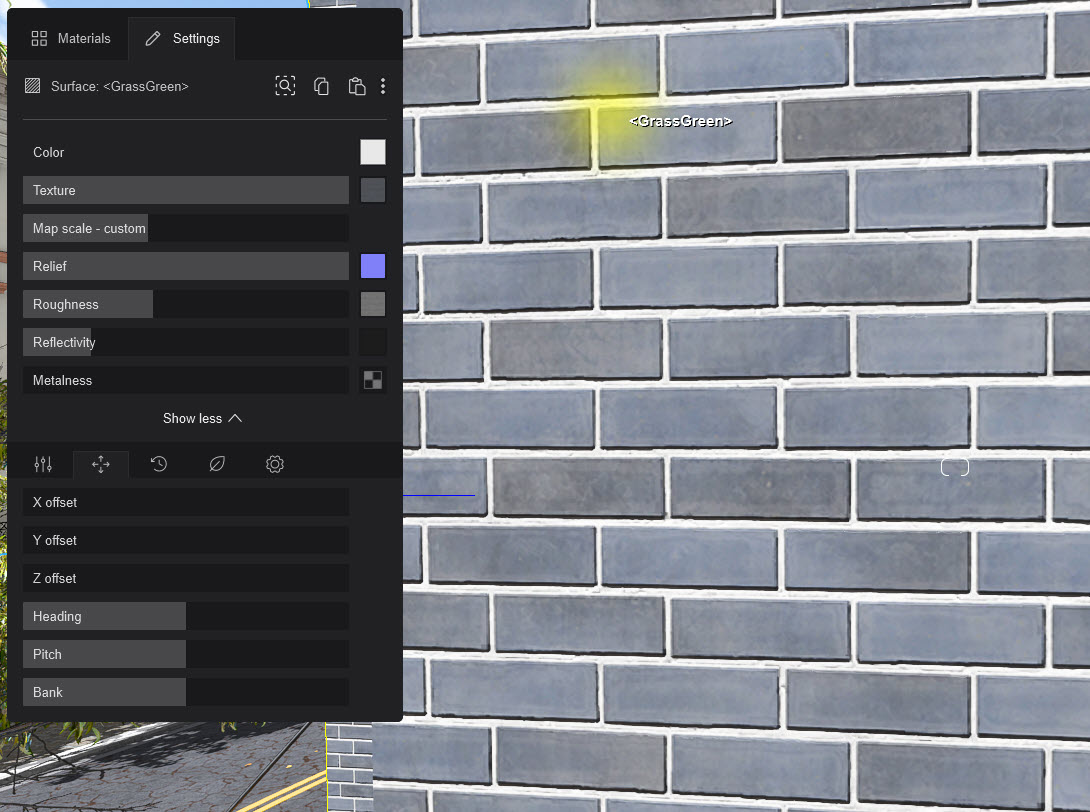
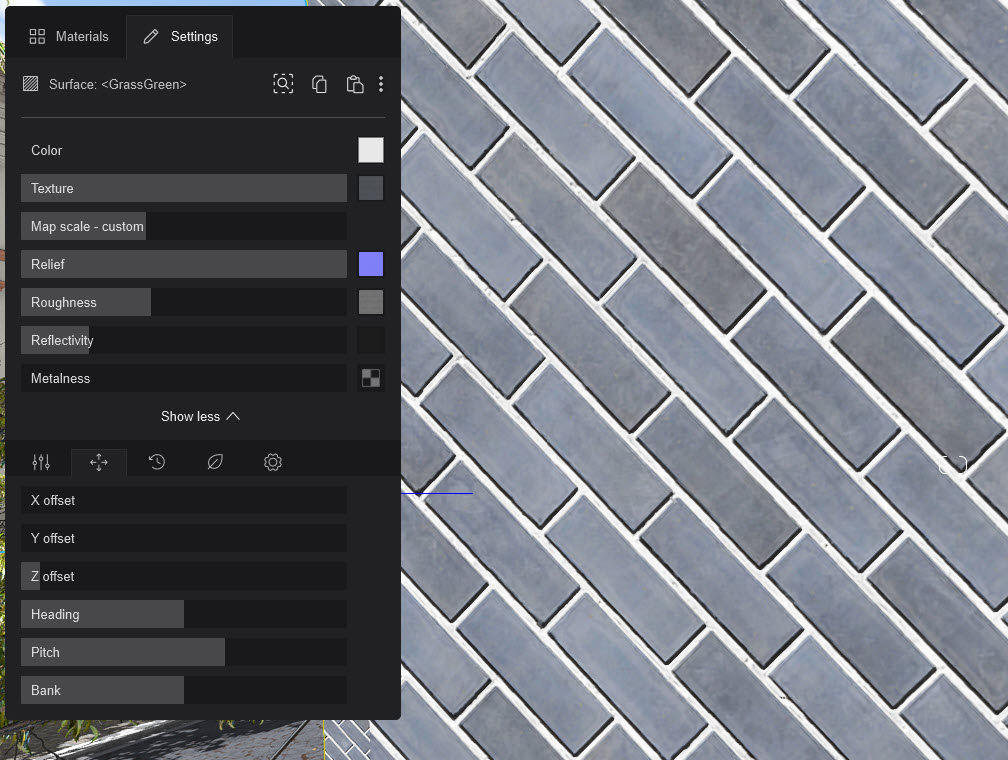
10.4: Enable Landscape Tiling (Lumion 2024)
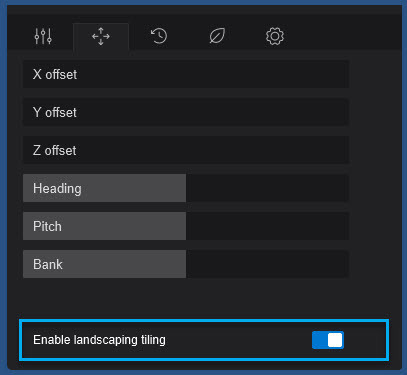
Landscape Tiling can be used for all Standard Material and the Standard Material presets (from the Lumion Materials Library)when the Map Scale is set to Custom ( a value greater than 0).
10.4.1: Landscape Tiling (Hexagonal Tiling/Hex-tiling)
This is a method designed to help prevent repetition in texture tiling while also hiding the seams between the tiles.
No Landscape Tiling:
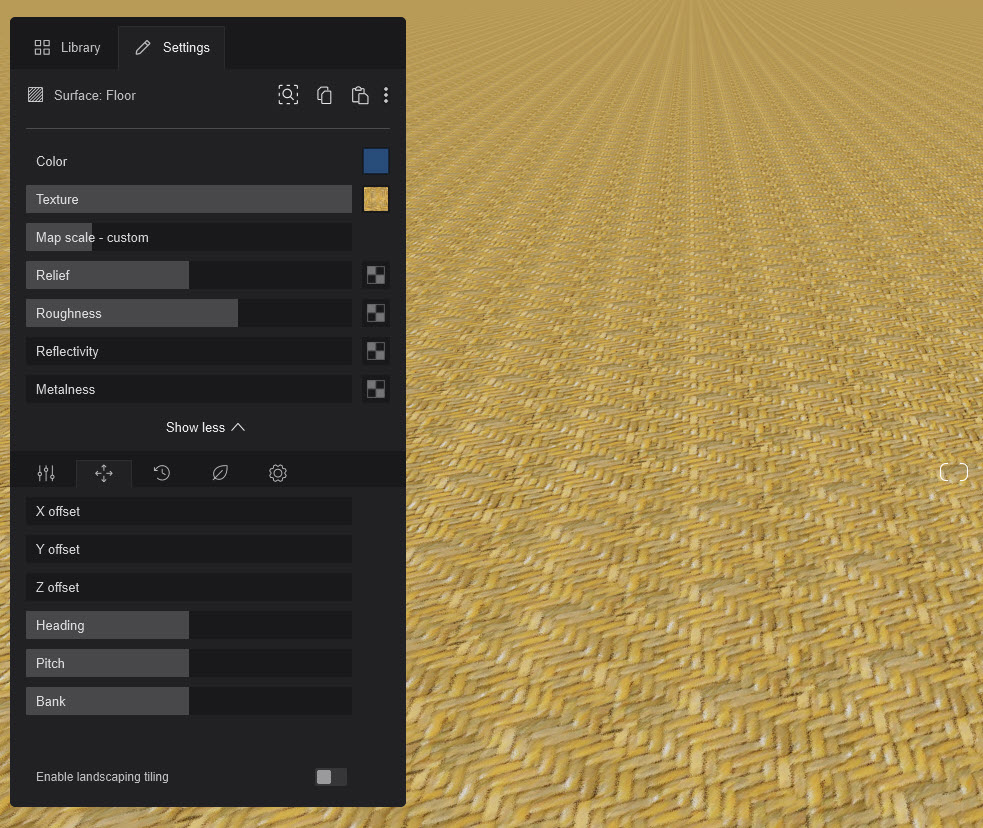
With Landscape Tiling:
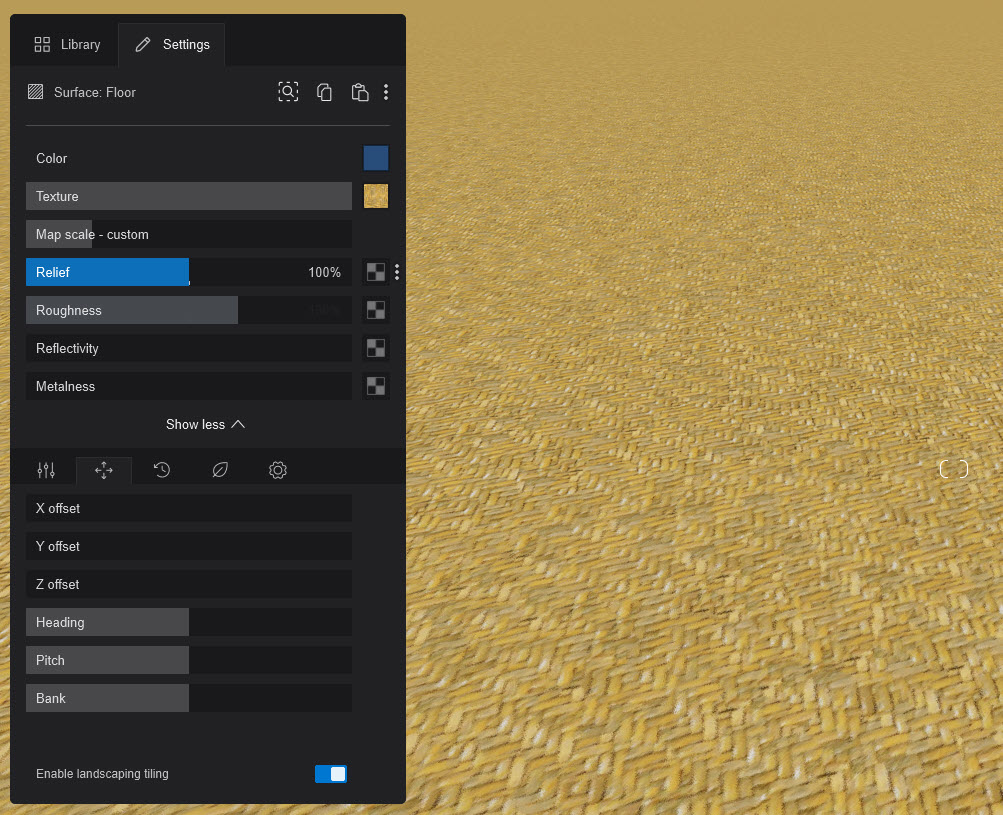
This is particularly useful for large surfaces with “organic textures”, however, it is not recommended for textures that have symmetrical patterns.
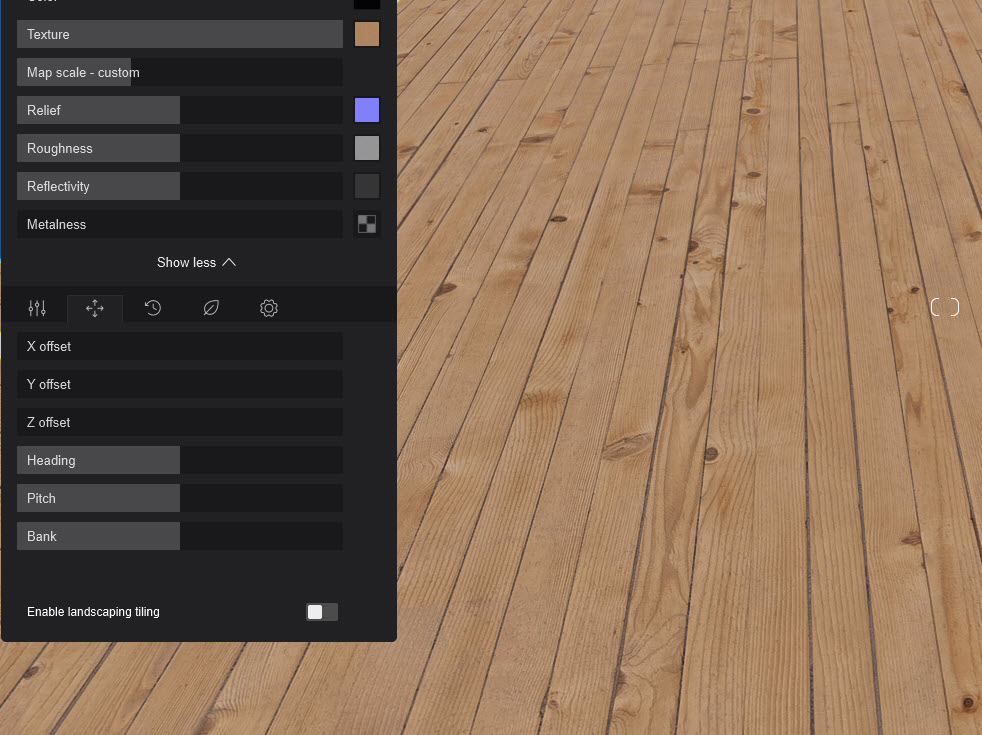
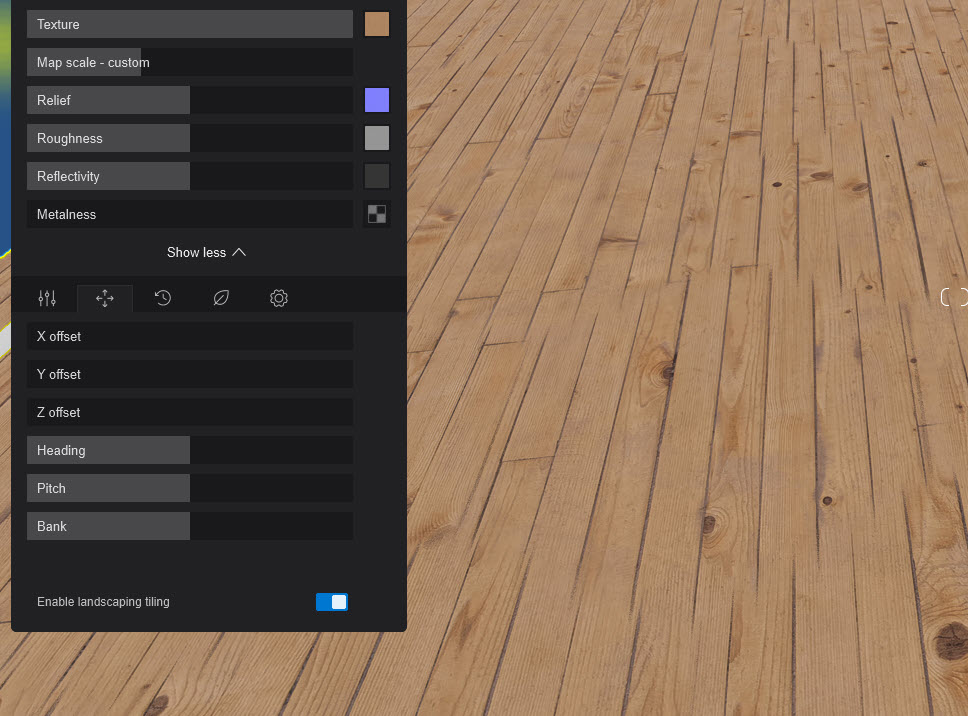
You can use it to give more variation in the material where the tiling becomes repetitive:

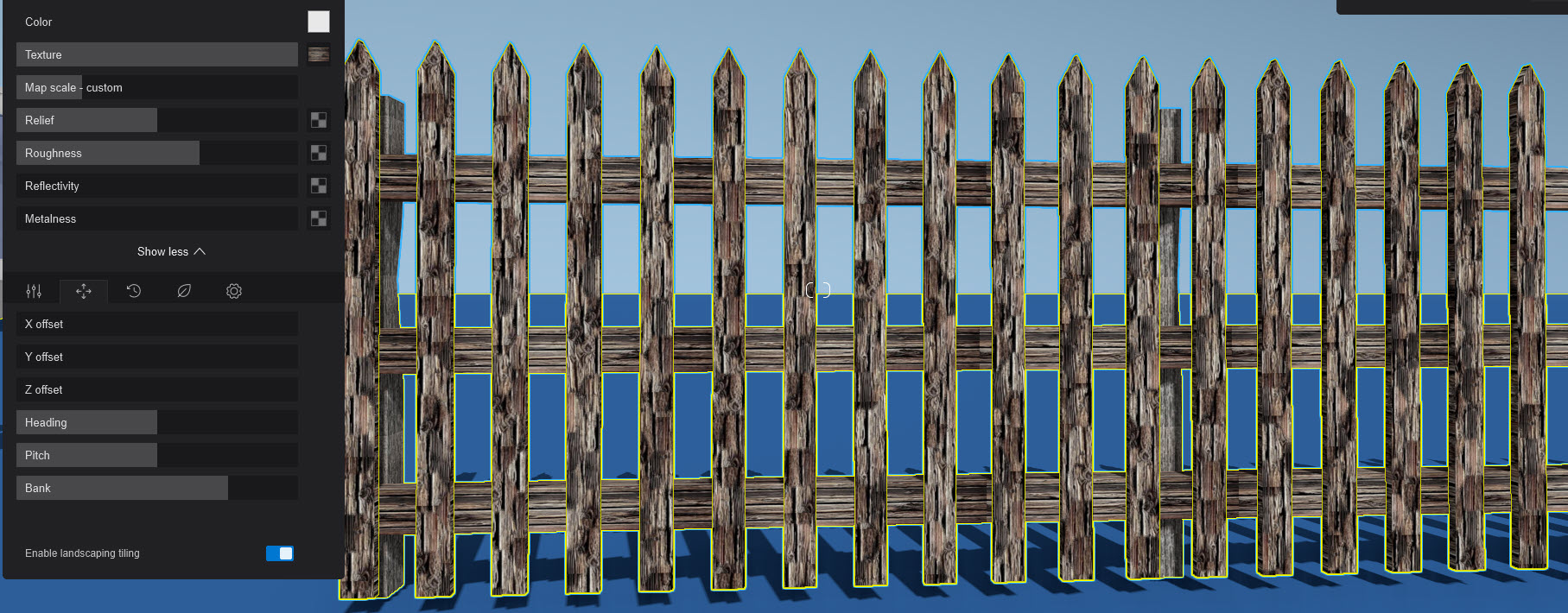
See also:
- Knowledge Base: Lumion 2024.0 - Release Notes
11. Weathering Tab (Extended Properties):
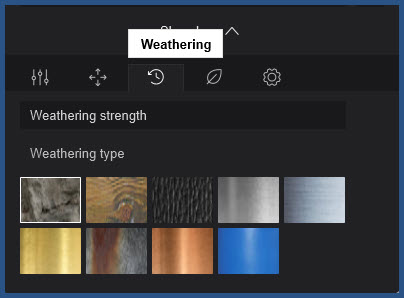
11.1: Weathering
The Presets with the slider add aging and Weathering Effects, dirt, worn edges, moss, and rust to Materials.
The first step is to select a Weathering Preset that matches the Material you are using. Then set the slider value.
- Presets (from top left to bottom right):
- Stone, Wood, Leather, Silver/Aluminium.
- Gold, Iron, Copper, Plastic.
- A value of 0 means that the Material is brand new.
- A value of 0.0 to 0.5 makes it look increasingly old.
- A value of 0.5 to 1.0 makes it increasingly dirty in addition to looking old.
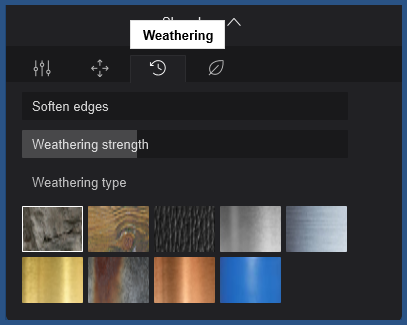
Example of Weathering:
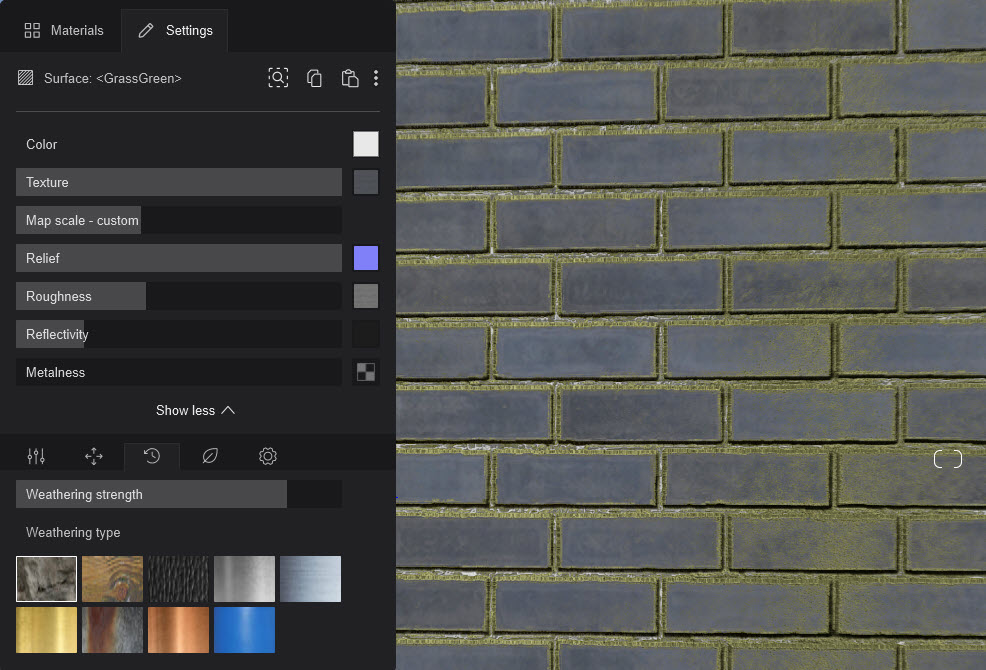
12. Foliage Tab (Extended Properties):
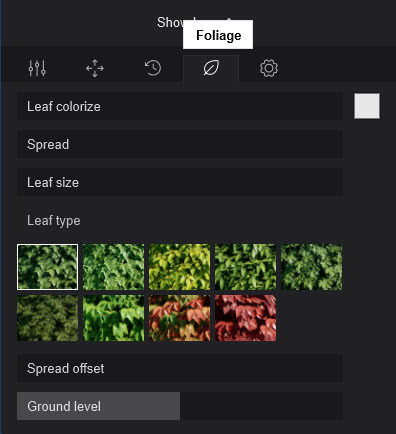
12.1: Leaf Colorize:
Change the coloring - lightness or color. This applies to all leaves of the material.
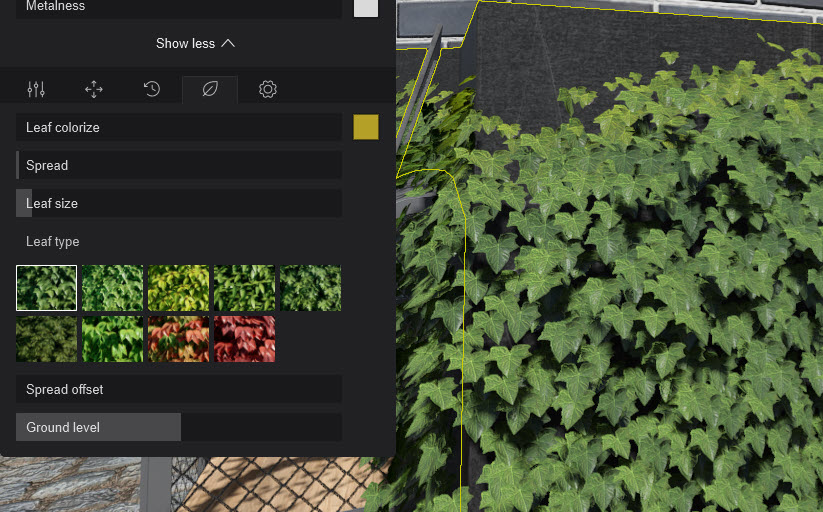
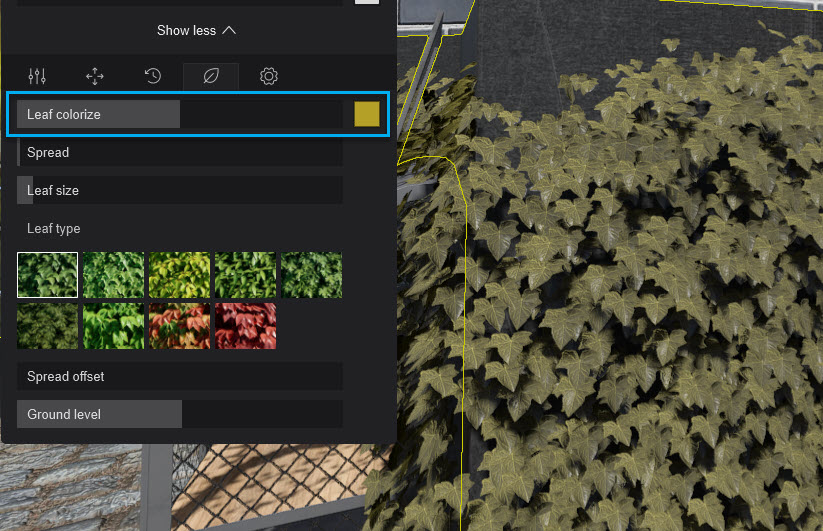
12.2: Spread
Adjust this slider to change the distribution amount of the leaves.
If your Foliage leaves are distributed too thinly or unevenly on your surface, please read this article:
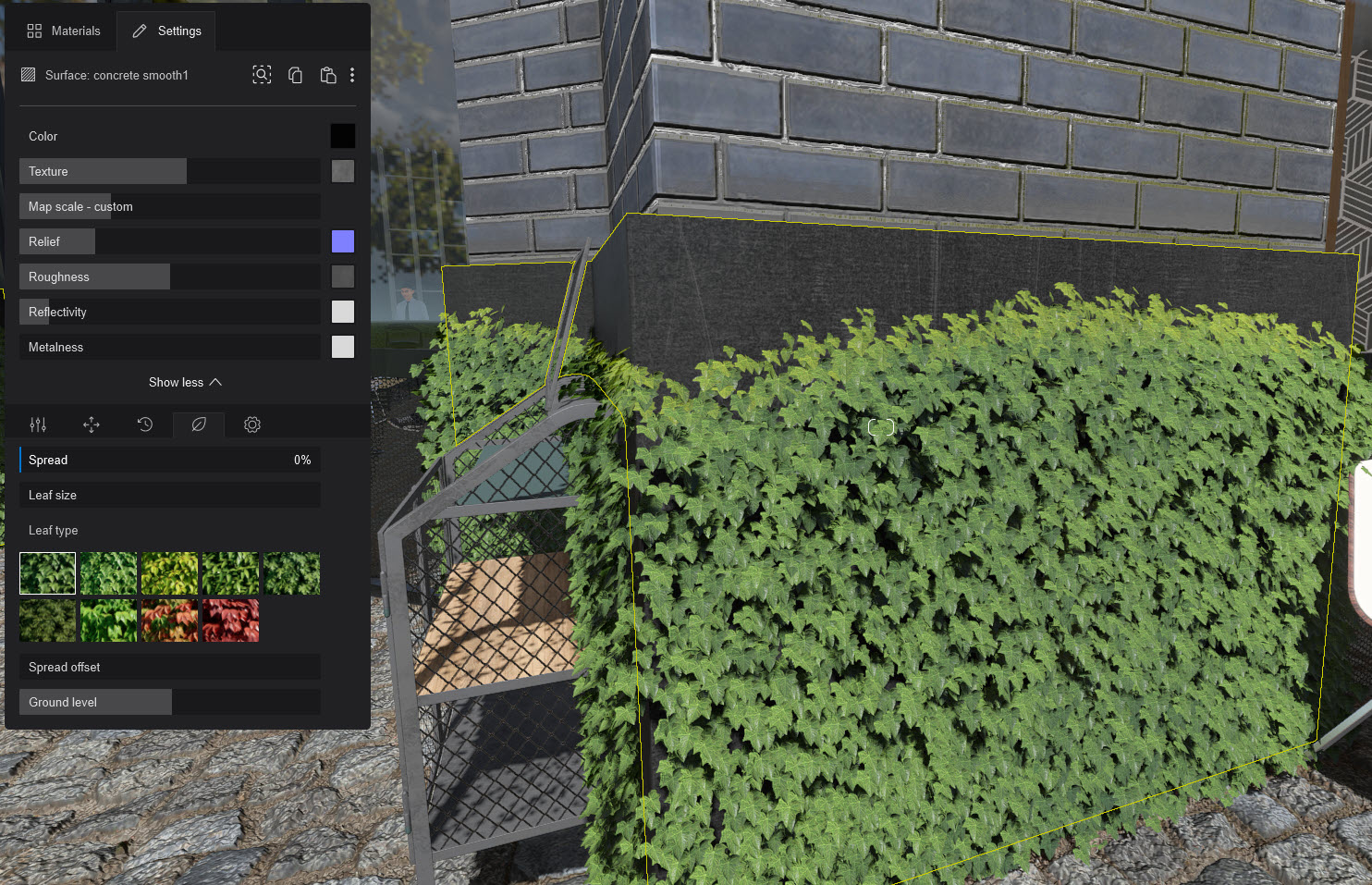
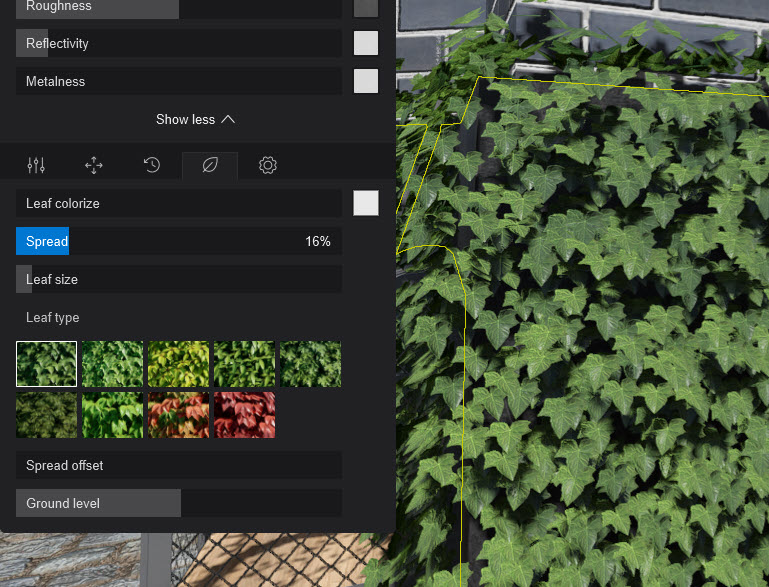
12.3: Leaf Size
Adjust this slider to change the size of the leaves.

12.4: Leaf Type
Adjust this slider to change the leaf type. There are 9 presets.
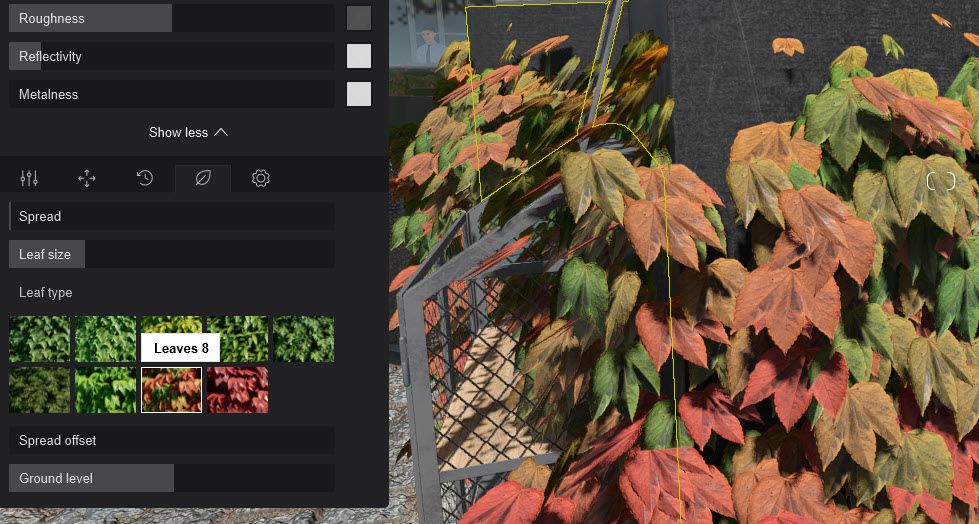
12.5: Spread Pattern Offset
Adjust this slider to randomize the distribution of the leaves on the model.
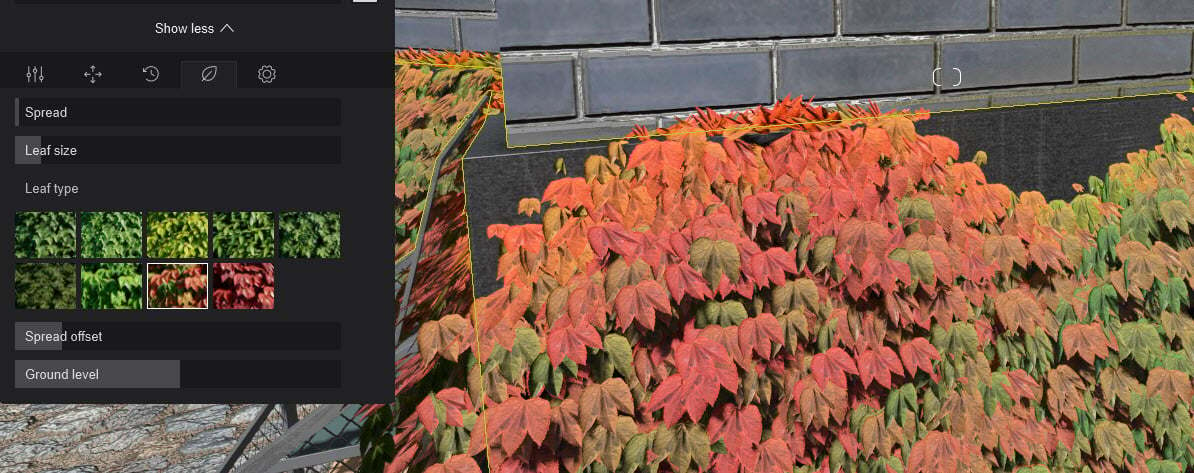
12.6: Ground Level
Offset from Landscape. Adjust this slider if your model is above or below the Lumion Landscape. The slider value is in meters or feet depending on the chosen Units on the main Settings screen.
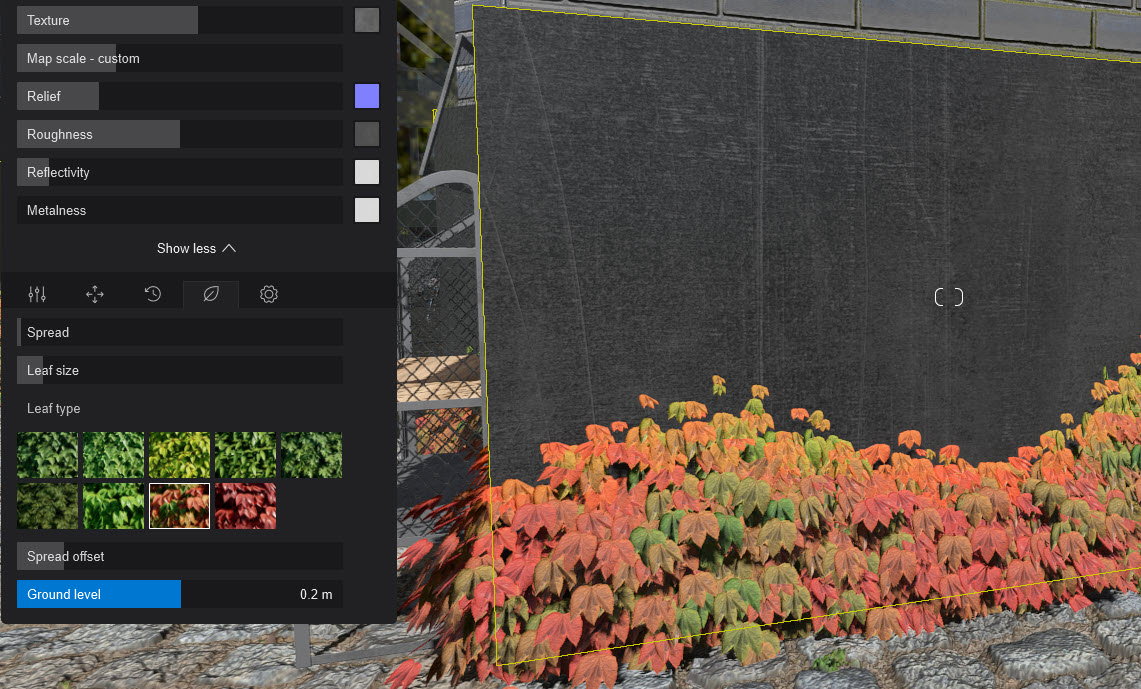
13. Settings Tab:
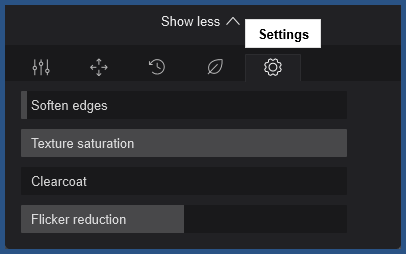
13.1: Soften Edges Slider:
This slider smooths the edges of objects.
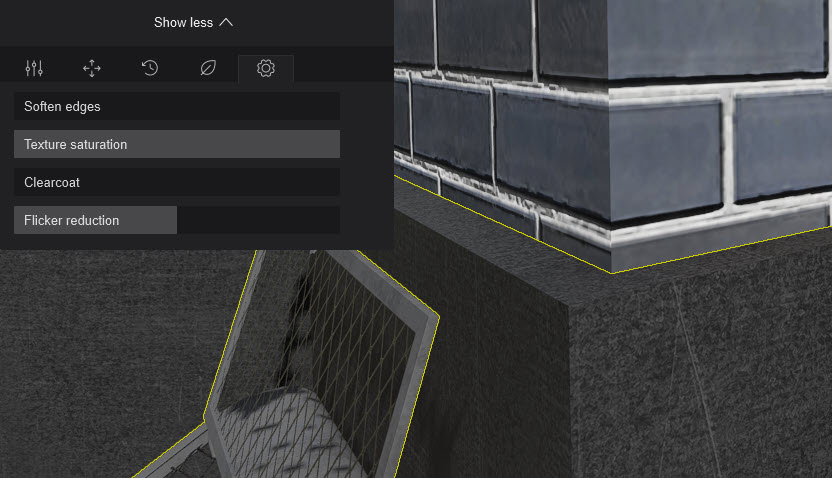
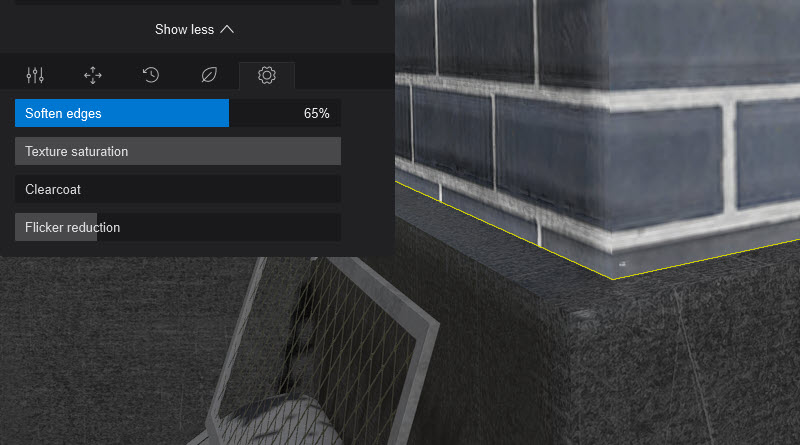
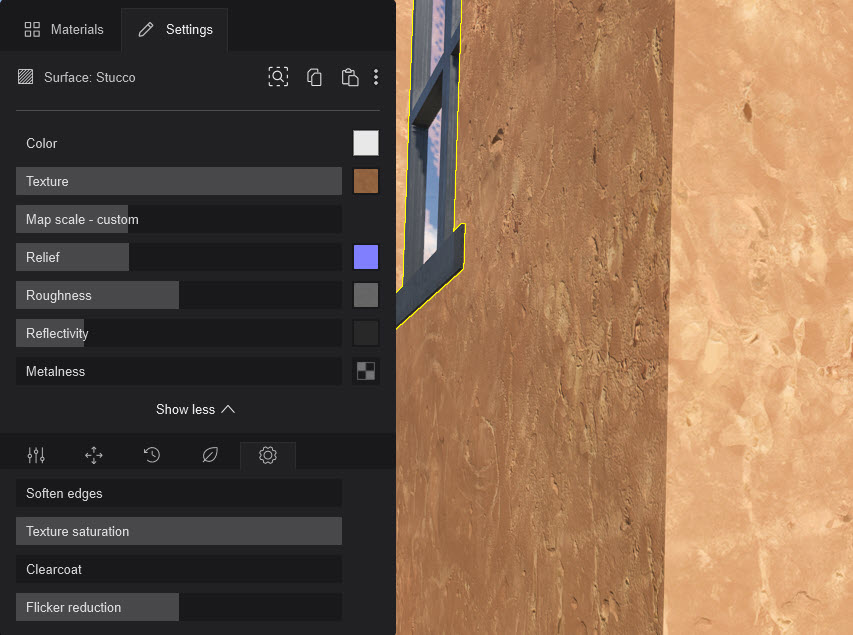
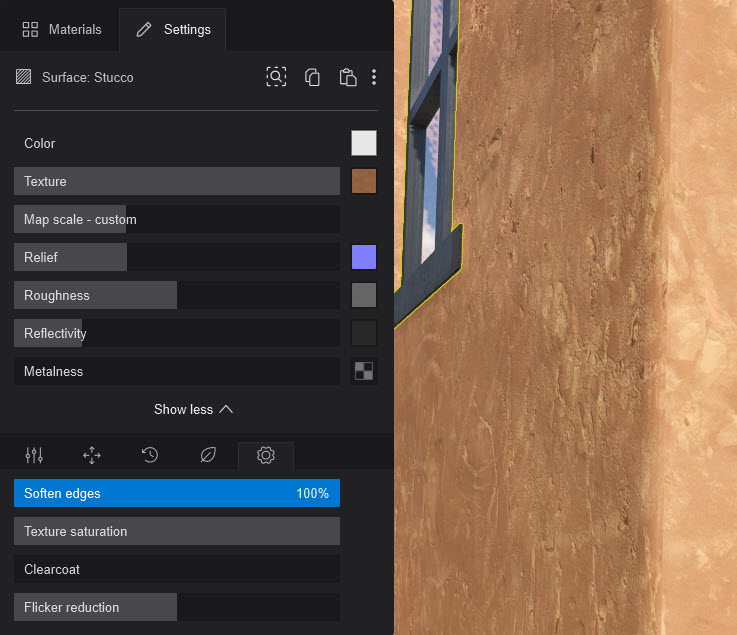
13.2: Texture Saturation
A low value desaturates (changes the pixels towards grey) for the Texture Map image and a high value makes it more saturated up to the color for each pixel in the Texture Map.
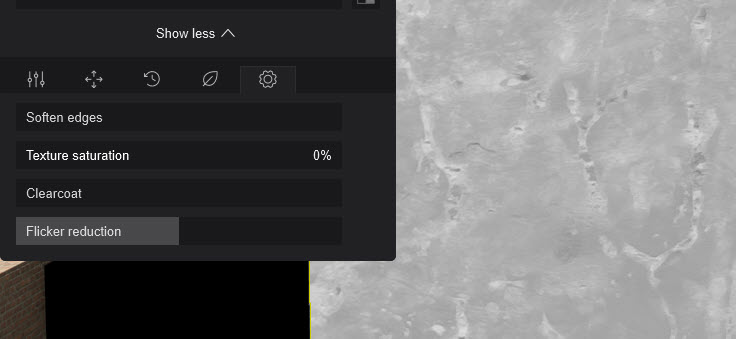
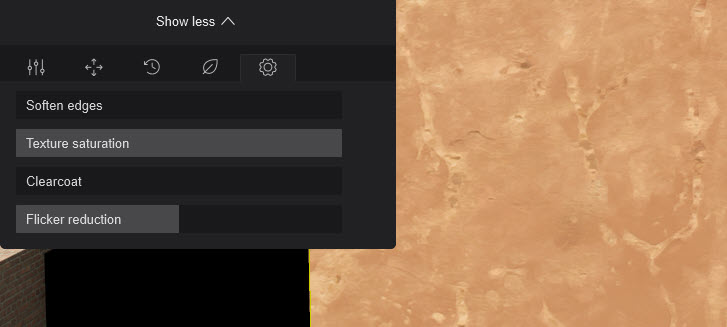
13.3: Clearcoat (slider only)
Imagine you have a hardwood floor with a thin layer of lacquer on top of all the other settings. That’s Clearcoat for you: use this value to add a layer of shine to it.


Tip: go for 0% or 100%, not in-between unless you have something very specific in mind.
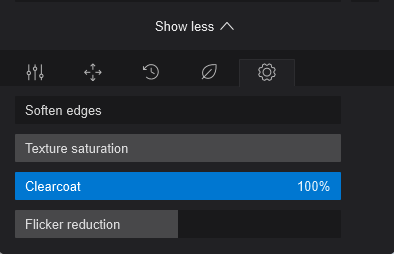
This is similar to the Clearcoat that is available as an object property for cars in the Object Library. As the name implies, the Clearcoat is a colorless resin that is applied over the top of the base coat. It's the layer that makes your car look glossy.
Same material. The sphere on the left sphere has 100% clearcoat, and the sphere on the right has 0% clearcoat (Ray Tracing off).
13.4: Flicker Reduction: (slider only).
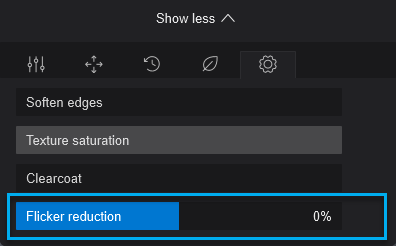
You should only use this setting if overlapping surfaces flicker or disappear when you move the camera.
Avoid extreme Flicker Reduction values - you should only adjust it a little bit while holding down the Shift key and moving the mouse cursor left or right until the surface stops flickering.
The best method is to make sure that your surfaces are offset a bit in your 3D modeling application so that flickering is less likely to occur in the first place.

Changes from Versions before Lumion 2023
14. Notes:
14.1: For existing Materials.
Lumion automatically converts Maps for use in Lumion.
If you used combined Maps, in earlier versions, for example, included an Alpha Map in the Color Map to also have a Reflectivity mask.
All Materials when saved to the Documents\Lumion\Library folders after opening an older version Project, will be automatically converted to meet requirements for Lumion.
Those loaded when editing a Material, for example via a Material Set or the older LNM Material File will be converted in real-time on the fly.
For converted Materials, all the Maps are split and converted.
- Knowledge Base (section 2.2: Materials Conversion for Lumion 2023+): How do you migrate to a newer version of Lumion?
- Knowledge Base: Transitions: From prior versions to working with the Lumion 2023
- Knowledge Base: What do the properties of the Standard Material mean in Lumion 12?
14.2: For new Materials, you will need to add separate maps (excluding those image formats that support Transparency/Opacity see Section earlier). So there is now no need to create a single image in an image editor using the Alpha channel as a Map.
Applies to:
Lumion 2024, Lumion 2023.
See Also:
- Video Tutorial: Lumion 2023: Full PBR Material Workflow
- Video Tutorial: Lumion 2023: Create Ultra Realistic Materials in Lumion (by Architecture Inspirations)
- Video Tutorial (Chapter: Material Editor Interface, 6:19): Lumion 2023: Top Features You Must Try ft. Nuno Silva
- Video Tutorial (3:25 Chapter: Feature no.3 - PBR Workflow, 3:25): Lumion 2023: Game changing new features ft. Upstairs
- Knowledge Base: How do you use the Material Editor in Lumion 2023 and newer?
- Knowledge Base: How do you copy, paste, save and load Materials in Lumion 2023 and newer?


